编辑Word时候通常是从Word中的某一页开始编页码。比如说前面是封面和目录,后面的正文才可以编页码,Word前几页要怎么设置才能不加页码呢?跟着小编来了解一下吧
近来一些网友询问,word页码怎么能从正文开始设置呢?其中d的小细节比较多,对于新手来说这就有点难了。针对这一情况,小编整理了非常详细的教程送给你们,一学就会哦!
1、打开一个需要编辑的文档
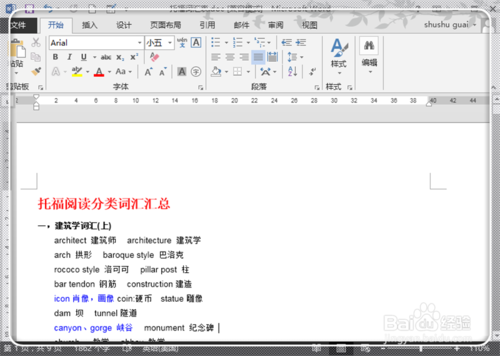
编辑页码系统软件图解1
2、这里假设我需要从第2页开始,也就是将第2页作为第1页。因此,这里再需要将鼠标光标点击到开始编页码的前一页末尾,也就是第1页末尾,如红色方框所示。
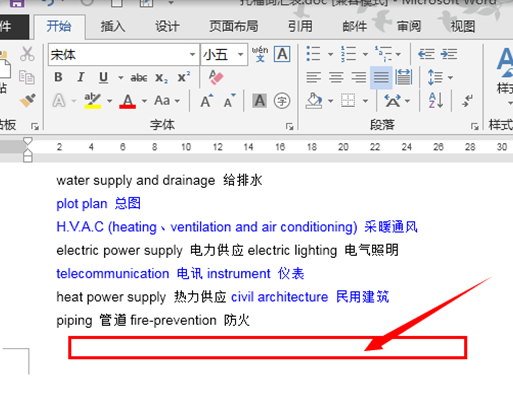
word页码设置系统软件图解2
3、然后点击菜单栏的“页面布局”。
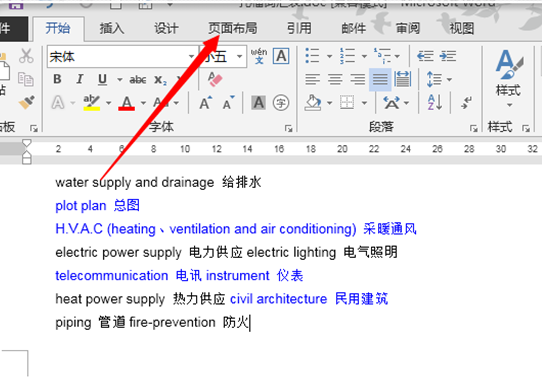
word页码设置系统软件图解3
4、在“页面布局”栏目下,点击分隔符后面的倒三角形。
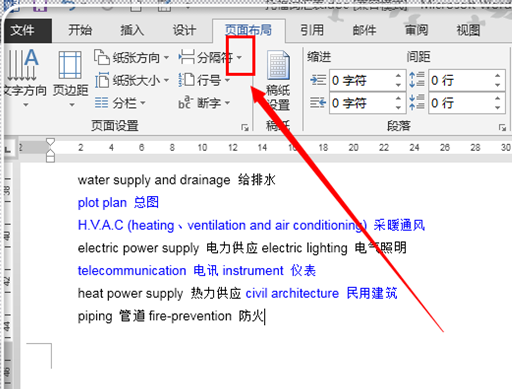
编辑页码系统软件图解4
5、弹出分隔符的相关功能栏目,点击“下一页”。
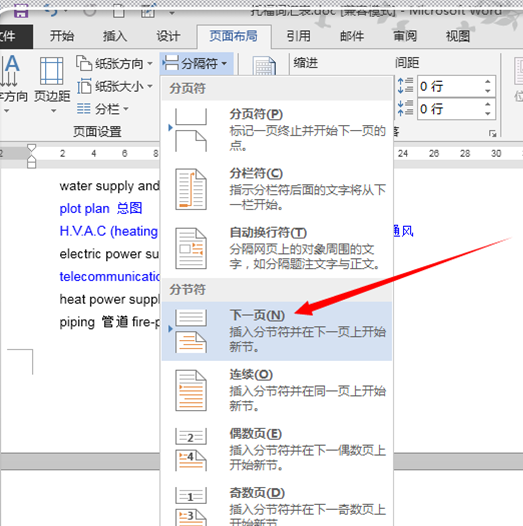
word页码设置系统软件图解5
6、这时候鼠标光标自动跳到下一页,也就是第2也页首,如红色方框所示。
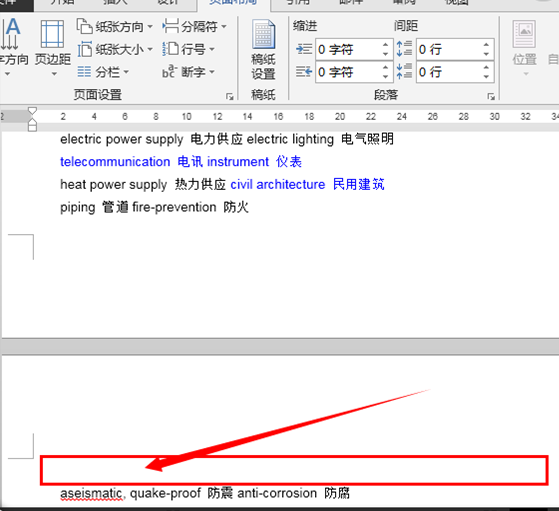
word前几页不加页码系统软件图解6
7、双击这里的深红色方框位置,也就是页眉的位置,激活页眉编辑。
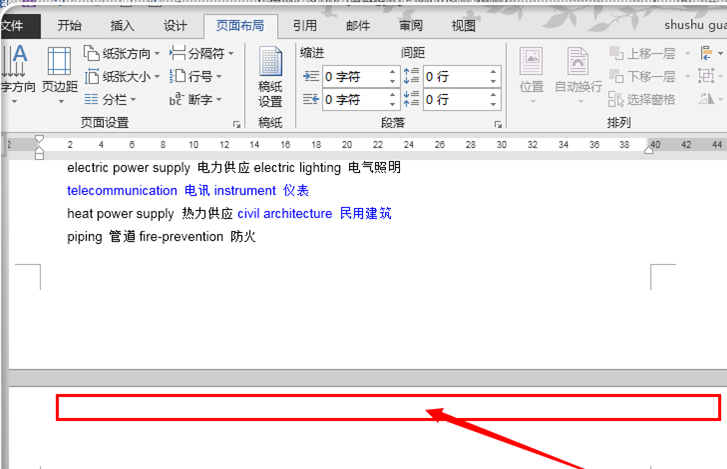
word页码设置系统软件图解7
8、双击之后,激活了页眉编辑,点击这个转角符号“链接到前一页页眉”。
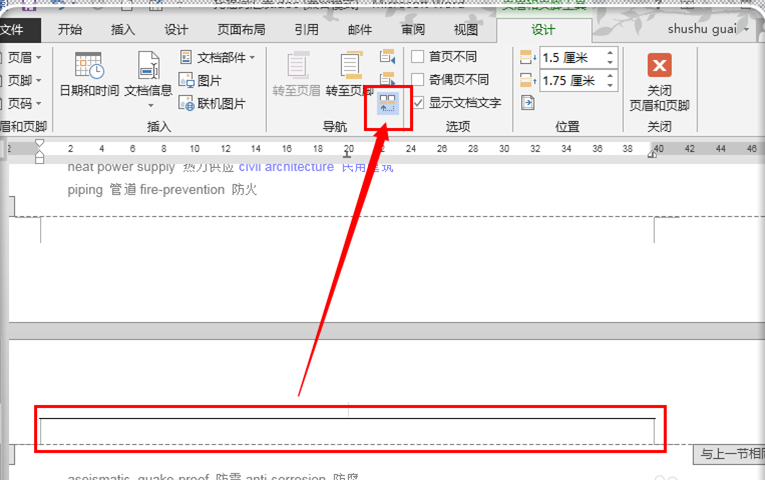
编辑页码系统软件图解8
9、然后滑动word右边的滑轮,将光标移动到本页的页脚,然后点击一下页脚,激活页脚编辑。
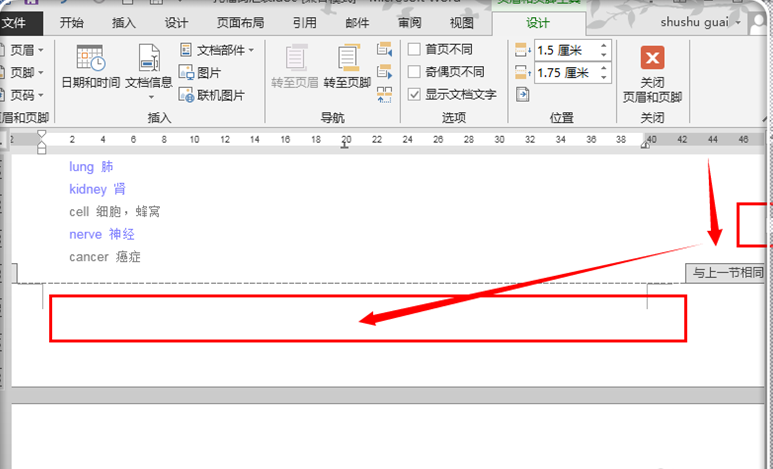
编辑页码系统软件图解9
10、点击上方的转角符号“链接到前一页页眉”。
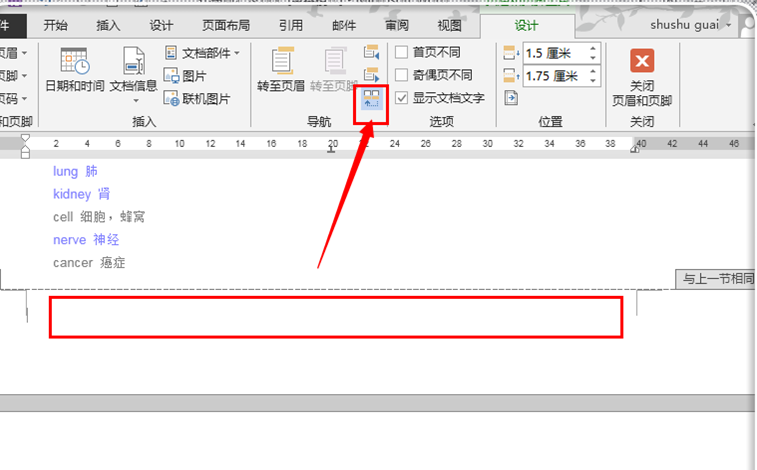
编辑页码系统软件图解10
11、然后点击左上角的“页码”,点击“设置页码格式”设置需要显示的页码。
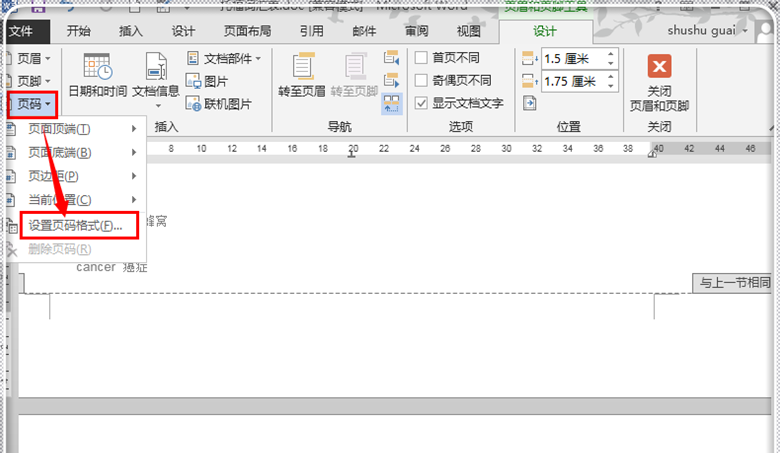
编辑页码系统软件图解11
12、这里根据自己需要设置页码格式,起始页设置为1,当然,如果你想从10开始也可以,输入之后,点击“确定”。
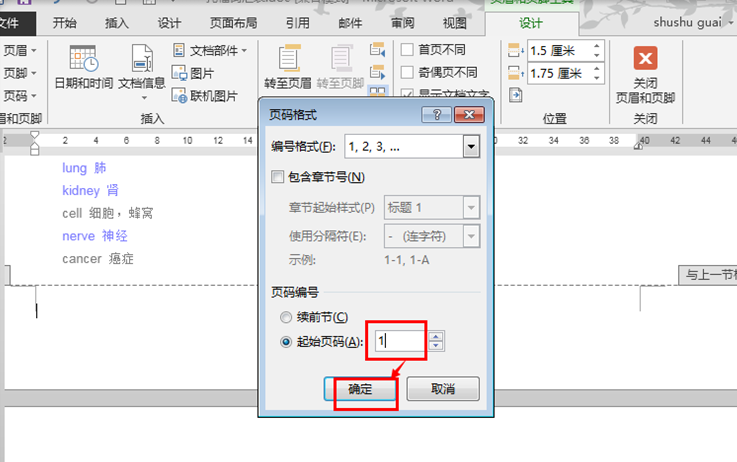
word前几页不加页码系统软件图解12
13、现在可以开始插入。点击菜单栏“插入”。
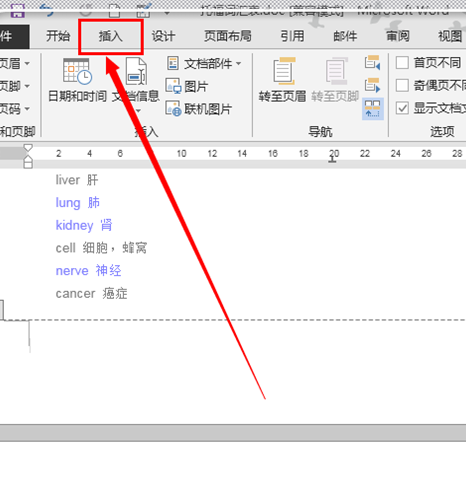
word前几页不加页码系统软件图解13
14、在插入栏目下,点击“页码”。
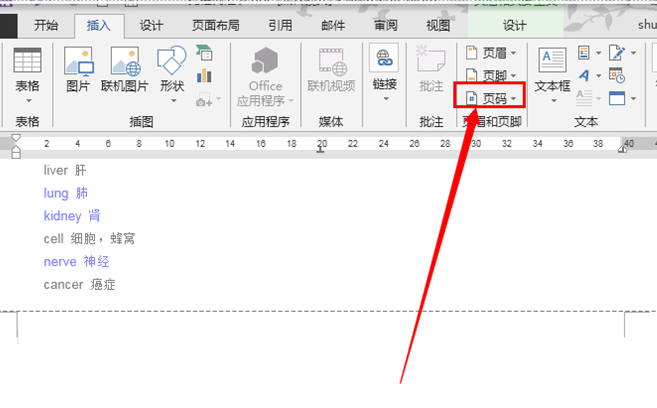
word页码设置系统软件图解14
15、然后选择喜欢的页码格式,点击即可。
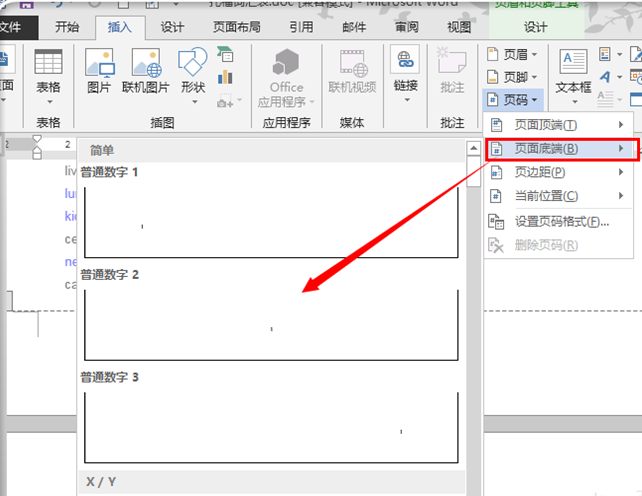
编辑页码系统软件图解15
16、点击选择之后,就出现了页码。这个页码是从第2页开始的,也就是将整片文章的第2页作为第1页开始编码,采用该方式,可以从任意地方作为起始页。
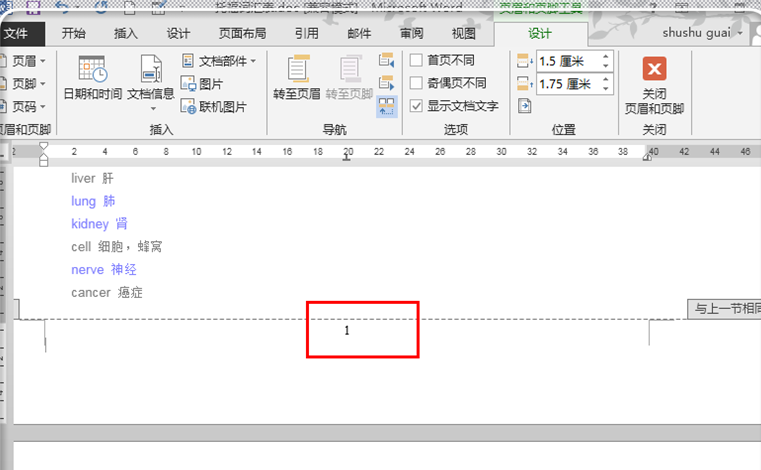
word前几页不加页码系统软件图解16
17、按键盘的esc键退出编辑模式,这时候可以发现,确实是从第二页开始编码。
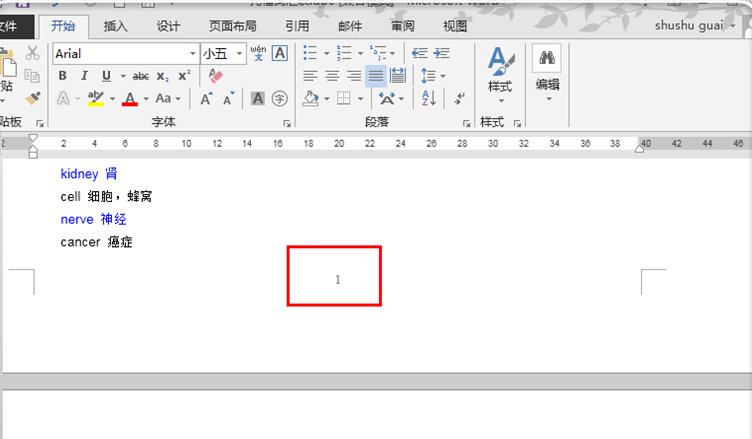
word前几页不加页码系统软件图解17
以上就是word页码从任意页开始设置的方法了,我相信,你肯定学会了!