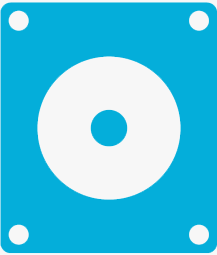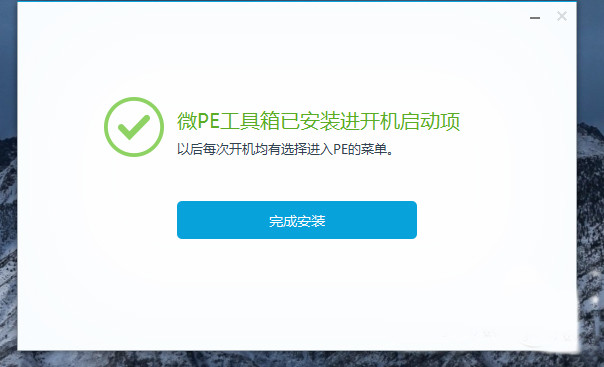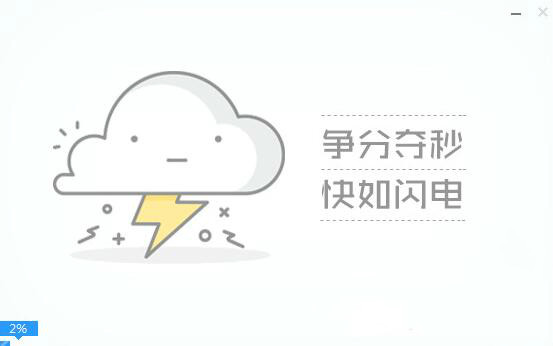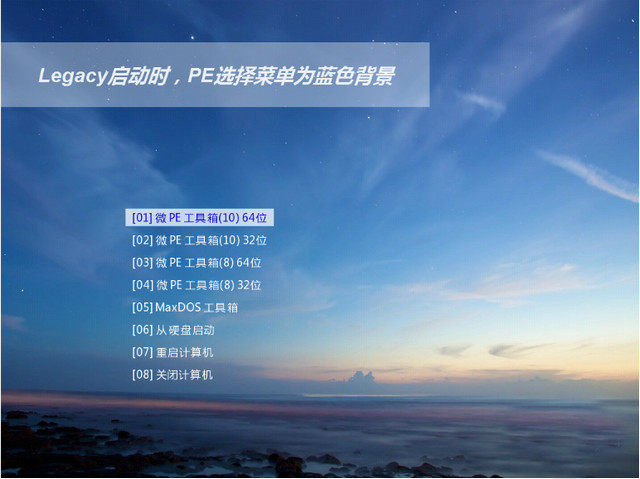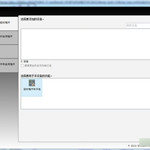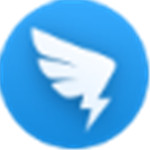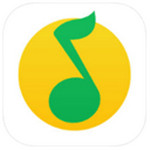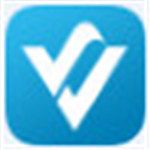应用介绍
微PE工具箱是称作最得力的装机维护助手。微pe工具箱可以说得上通用中的实用一键安装,极速启动。微pe工具箱免费下载版是一款极适合于装机人员和网管使用的多功能windowsPE系统维护的工具箱,让操作微pe工具箱起来简便,而且功能简单界面清爽。您可以使用它进行(格式化,磁盘分区)、(数据恢复、磁盘克隆)、(尊享密码、系统安装)等一系列日常应急维护工作。99seo为您提供网上微pe工具箱下载。
微PE工具箱软件特色:
微PE的智能EXE安装包使得WinPE能够灵活地安装到系统开机启动项、制作可启动U盘、移动硬盘、生成ISO镜像。全面并完美地支持各个操作系统,甚至是在最新的UEFI启动的系统。我们致力于让复杂的技术操作简单化,让维护效率迅速提升。安装PE从此变得特别简单。微pe工具箱完整并精简的内核为了创造一个功能完整、体积更小的Windows子系统,微PE做出了推进行业发展的努力。我们花了巨大的精力研究Win系统内核,精简掉了很多在WinPE维护操作中不必要的文件,并保证了功能完整不缺失,每一个MB都不浪费。我们的极致追求让一个采用Win8系统内核的WinPE在保证稳定性的前提下做到了业界最小。微pe工具箱性价比超高的第三方工具合集为了让我们在PE中能够完成更多的维护操作,我们甄选了一大批备受好评的维护型工具软件,这些软件均来自经验丰富的开发者,每个都很好用。同时我们对全部软件都进行了精简和压缩适配,在保证功能完整的情况下,减小了存储和传输的成本。我们的这些努力使微PE成为唯一一个不但内核小,而且工具全的PE工具箱,堪称精华中的精华。
微PE工具箱重装系统方法:
1.在网站进行微pe工具箱下载。
2.更新完就显示微pe下载安装完成、
微pe工具箱怎么还原U盘?
1.下载完毕,插入U盘,然后打开安装程序,单击右下角的U盘图标把微PE安装在U盘上,注意不要点错。
2.在弹出的第二个页面中,选择全能双分区选项,格式选择NTFS,勾选”包含DOS工具箱“,”个性化盘符图标“之后点击”立即安装进U盘“,在弹出的提示上点击”开始制作“3.之后,软件就开始制作U盘PE工具,等待几分钟,可能在55%会卡一会,等一会就好了...
怎么样微pe工具箱装win7系统?
1、电脑开机/重启之后,按键盘快捷启动键,选择启动项。
2、因为品牌与型号的不同,U盘名字也不相同,请仔细进行分辨即可。使用键盘“上下键”进行选择,然后按“回车键”确定。
3、进入微PE以后,点击桌面的“DiskGenius硬盘分区工具”进行分区。
4、进入“DiskGenius硬盘分区工具”后,选择左边箭头指示的硬盘,右键删除所有分区,如果其他盘符有需要保存的数据,也可以只点击"C盘"格式化即可。
5、然后点击左上角的“保存更改”,再点击”快速分区”。
6、根据自己实际情况进行分区即可,如果是“固态硬盘”,请在下面”对齐分区到此扇区数的整倍数“前面打勾,选择4096扇区,机械硬盘无视即可。
7、然后点击确定,等待分区工具自行分区和格式化。完成之后退出分区工具即可。
8、点击桌面的”ImDisk虚拟光驱“
9、进入虚拟光驱后,点击左下角的加载。
10、点击图片里所指示的按钮。
11、打开以后,选择U盘里的原版ISO系统。
12、加载完U盘ISO系统后,选择右下角确定。
13、双击加载完成的ISO系统镜像,会弹出安装界面。
14、打开ISO系统后会看到"setup.exe",双击即可安装。
15、选择下一步。
16、选择现在安装
17、下一步~
18、选择自定义(高级)
19、选择“C盘”安装,然后下一步。
20、等待系统自动安装。
21、安装完成后,电脑自动重启,现在拔掉U盘就行了,不然又会进入PE系统。
22、电脑重启后的界面~
23、继续等待~
24、随便填写即可,进入系统后会删除此用户,后面讲解如何删除。
25、不需要设置密码,直接下一步。
26、“当我联机时自动激活”取消勾,然后下一步。
27、选择最后一项,“以后询问我”。
28、下一步~
29、安装完成了,等待进入桌面。
30、干净吧,只有一个回收站。
31、点击左下角的“开始”
32、计算机,右键,管理。
33、选择用户组,用户。
34、删除装系统时所创建的用户,然后点击Administrator用户,右键属性。
35、“账号已禁用”取消勾,然后确定,退出计算机管理,回到桌面,选择注销计算机,然后进入Administrator用户。
36、好啦,现在插上U盘,选择U盘里的万能网卡版软件安装网卡驱动,然后就可以正常上网啦。
微PE工具箱如何进入PE系统?
无论您是想装系统、拯救文件还是解锁密码等,您要做的第一步就是从U盘启动进入PE系统。启动PE系统的关键操作顺序是:第一步:在开机时进入主板的启动项列表;第二步:找到要启动的U盘,并辨别UEFI和Legeacy方式;第三步:选择一个合适的WinPE系统版本进入。
第一步:在开机时进入主板的启动项列表
请将电脑关机,将微PE优盘插入到电脑后开机。然后在开机后的几秒内,当出现开机画面,按下快捷启动
热键F12(不同机型请查看下面快捷键列表)进入启动项列表,然后在列表中通过方向键选择U盘所在选项,一般会带USB字样或者是U盘的品牌名(Sandisk、Toshiba之类),然后敲击回车可以进入U盘的PE菜单选择界面。
以下为各种品牌的主板和笔记本的快捷启动按键:
另外您还可以在BIOS设置中,将U盘设置为第一启动项启动U盘,具体方法可以百度。
第二步:找到要启动的U盘,并辨别UEFI和Legeacy方式
微PE优盘支持两种启动方式:
Legacy
当您的机器支持UEFI的话(新机器一般同时支持Legacy和UEFI),在这个启动项中一般会出现两个U盘的选项,一个是UEFI开头的,另一个是不带UEFI开头的或叫Legacy的:
当您的机器(老机器)只支持Legacy时,在这个主板的启动项中就只会出现一个U盘的选项:
UEFI/Legacy启动方式的选择,对后续安装系统的时候影响比较大,一般情况下,如果需要用EFI方法安装系统(硬盘分区表为GPT),就启动UEFI的PE。如果用传统方式安装系统(硬盘分区表为MBR),就Legacy启动方式启动PE,这个按照您自己的需求选择。如果不清楚的话可随意先进一个,如果后面遇到问题再回来重选即可。如果是只支持Legacy启动的老机器,那就没得选,只能以Legacy方式启动PE。
注意:一些新机器默认了只开通了UEFI启动,如果需要打开Legacy启动,需要进BIOS设置中关闭SecureBoot。
选中需要启动的U盘选项,继续敲回车之后,均会先进入PE版本选择界面。但以不同的方式进入,显示的PE选择界面是不同的。Legacy启动时,PE选择菜单为蓝色天空背景。UEFI启动时,PE选择菜单为黑色纯色背景。
第三步:选择一个合适的WinPE系统版本进入
微PE优盘支持多个PE系统,在黑色或蓝色PE选择界面可以按需选择,legacy启动的蓝色菜单可以让您自由决定PE系统版本和位数32位或64位,而UEFI启动的黑色菜单,已经按照机器的情况自动确定了位数,您只能选择系统版本。10PE和8PE是目前最常用的两种PE,10PE用于比较新的机器,8PE用于比较老的机器。如果不太清楚,选默认第一个Win10PEx64就好。关于10PE、8PE、32位和64位的具体功能区别会在后续的教程中单独列出。选中后,敲击回车正式进入PE系统。
如果您能成功进入到这个PE桌面,并且知道自己进入的是legacy方式的PE,还是UEFI方式的PE(通过在PE版本选择菜单页中背景是蓝色/黑色确定),就完成第一步。虽然现在看起来只完成了一小步,但这是迈向成功的一大步。
微PE工具箱更新日志:
1.解决了微pe工具箱进入U盘安装页时Fbinst报错的问题。
2.增加了微pe工具箱支持EFI/Legacy的三分区法和双分区法。
3.可以格式化成exFAT、NTFS,支持4G大文件了。
4.解决了微pe工具箱盘符错乱的问题。
5.解决了WIMTOOL无法正常使用的问题。
6.更新Imagex到V10.0.10240.16384版本。
7.更新分区助手到V6.2版本。
8.更新WinNTSetup到V3.8.6版本。
9.更新7-Zip到V15.14版本。
10.更新DISM++到V10.1.4.6版本。
11.更新CPU-Z到V1.75版本。
微PE工具箱点评:
这一个微pe工具箱软件已经更新到了windows10。WinPE系统维护工具箱和微PE的智能EXE安装共同使得WinPE能够灵活地安装到系统开机启动项、移动硬盘、制作可启动U盘和生成ISO镜像。微PE工具箱更好完善地支持各个操作系统,而且在全新的UEFI启动系统。可以发现开发者更致力于让简化操作的繁杂系统,提升机器的工作效率(即维护效率)。