最近有用户反映称,电脑开机显示:我们对给您带来的不便非常抱歉,但是windows没有成功启动。这可能是由于最近的硬件或软件更改造成的,那么怎么去解决电脑开机后进不了桌面呢?为此,小编就给大家带来了解决电脑开机后进不了桌面的方法了。
估计一些朋友会遇到电脑开机后,桌面没有任何东西的现象,但是电脑又是启动着的。这是怎么回事呢?不过别慌张,一般情况下,造成不显示桌面的原因有很多种,只是很多的用户都不知道该怎么去解决,为此,小编就将电脑开机不显示桌面原因及解决方法告诉大家。
注意:如果进不去安全模式那么很大可能是系统崩溃了,只能通过U盘或光盘重装系统解决,详细的U盘安装方法可以查看教程:http://www.windowszj.com/news/Uflash/28089.html
电脑开机后无法进入桌面怎么办
就在桌面上点击右键,查看,显示桌面图标。这样,桌面上的图标就会出现了。桌面功能也就正常了。
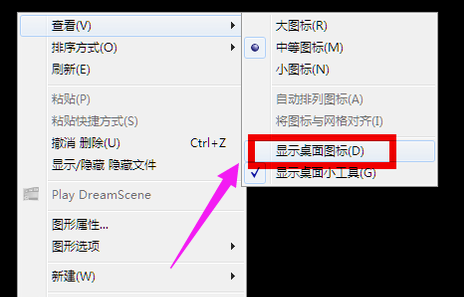
电脑系统软件图解1
按住键盘上的esc、shift、ctrl这三个键,这三个键要同时按。这时候系统没问题的话应该会出现任务管理器。

系统桌面系统软件图解2
点击任务管理器的左上角的应用程序选项
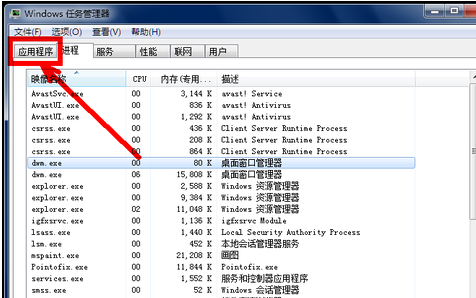
开机系统软件图解3
在应用程序选项中点击程序右下角的新任务按钮。
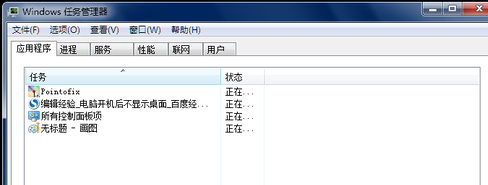
开机系统软件图解4
在创建新任务的输入框中输入“explorer”,然后点击:确定。
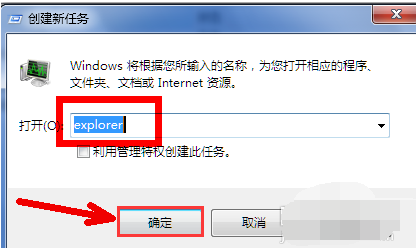
开机系统软件图解5
此时应该会出现桌面以及任务栏。
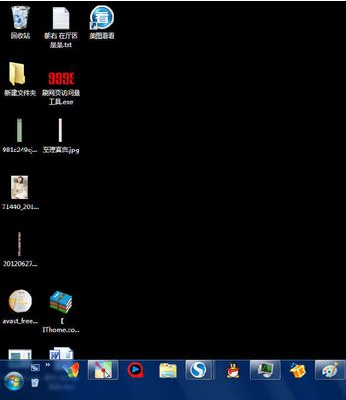
系统桌面系统软件图解6
病毒原因的解决办法:
有可能是病毒的原因致使开机不显示桌面。
方法:重新开机,然后一直不停地按键盘上的F8键进入安全模式。

系统桌面系统软件图解7
选择进入安全模式

电脑系统软件图解8
进入安全模式之后应该会出现界面,因为病毒文件无法在安全模式下运行。

电脑系统软件图解9
打开电脑上安装的杀毒软件,有些软件在安全模式下不能工作,但是一些装机必备的安全软件可以在安全模式下工作,打开之后进行杀毒。
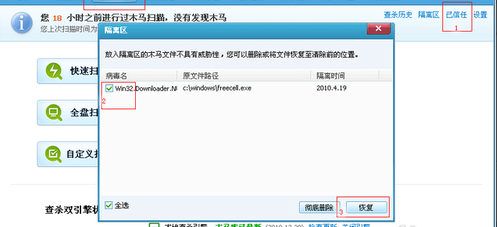
开机系统软件图解10
杀毒完成后重新启动电脑
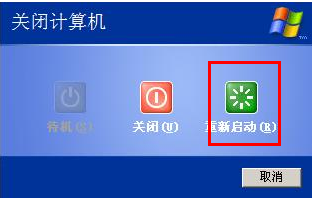
电脑系统软件图解11
系统本身的原因的解决办法:
一般在开机时不停地按上下键然后选择进入还原程序开始还原。还原后自动重启进入桌面。
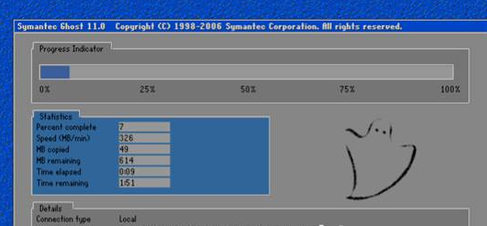
开机系统软件图解12
系统自身的还原,开机按F8进入安全模式之后进行系统的还原。
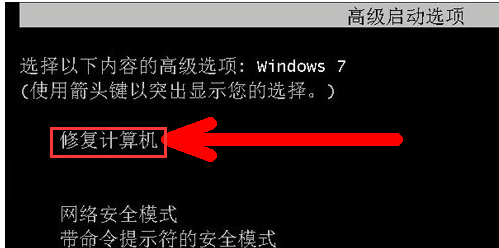
开机系统软件图解13
选择进入还原选项

系统桌面系统软件图解14
选择还原点
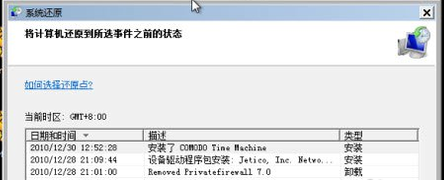
进不了桌面系统软件图解15
重新安装操作系统。此过程不再赘述。

系统桌面系统软件图解16
以上就是电脑开机后进不了桌面的解决方法了。