如何重装系统win7?u盘大师一键重装系统win7是常用的重装系统的方法。win7系统是用户最多的系统,win7系统的功能以及兼容性都十分的完善,造就了许多用户对这款系统的喜爱。但是许多用户对重装系统win7还不知道怎么重装,本次小编为大家提供u盘大师一键重装系统win7教程,帮助大家快速重装win7系统。
1、首先准备一个U盘,容量最好大于4G,然后下载U盘装机大师U盘启动盘制作工具,制作成U盘启动盘。
点击下载==〉u盘装机大师U盘启动盘制作工具网络版
点击查看==〉u盘装机大师u盘启动盘制作教程图解
2、到网上下载GHOST WIN7系统,可到百度自行搜索,下载来的格式一般是ISO或GHO,然后把他放到U盘里的GHO文件夹。(前提是已经制作好U盘装机大师启动U盘)
A把已经制作好的U盘连接到USB电脑处,重启电脑的时候,出现开机画面时迅速按下启动快捷键,进入bios页面中,按下回车键。
(点击查看==〉U盘装机大师U盘启动盘制作教程【U盘装系统图解教程】)

B进入U盘装机大师主菜单,我们选择【01】运行U盘大师win10PE(X64)UEFI版(首选),按回车键进。

C进入PE系统页面后,双击打开“PE一键装系统”工具页面,点击“打开”找到之前已经下载好的镜像文件夹。
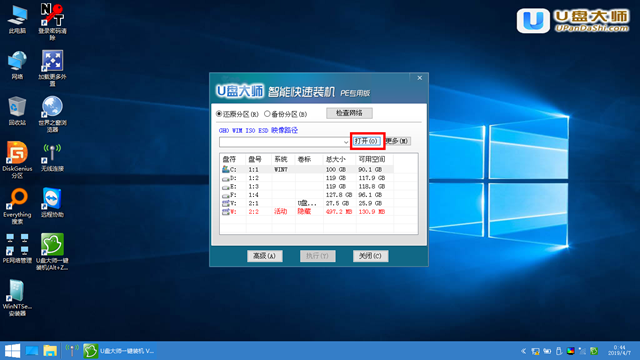
D系统会默认选择C盘为安装盘,只需要点击“执行”即可。

E随后弹跳出的提示框,直接点击“确定”开始释放镜像文件夹。

F释放完成后电脑会自动重启电脑,只需要等待最终安装完成就可以了,直到看到安装完成的桌面就成功了。