东芝Satellite L 系列笔记本主打娱乐多媒体体验,既然它属于 Listen 系列,那么音频是它最大的亮点。东芝与 Skullcandy 、以及 DTS 合作,因此 L 系列笔记本拥有非常丰富的音频体验。那么要如何在东芝Satellite L笔记本上使用U盘装机大师U盘启动盘来安装win10系统呢?下面就让我们一起来看看吧。
第一步:下载U盘启动盘制作工具
首先下载U盘装机大师启动盘制作工具,将准备好的U盘一键制作成U盘启动盘;
上网下载一个所需的系统镜像文件,放进U盘启动盘内,重启电脑。
第二步:U盘启动进入pe系统
将硬盘更改成ahci模式,否则安装完win10系统会出现蓝屏现象。
设置U盘启动。不清楚具体操作的用户可以参考:
首先把U盘装机大师u盘启动盘连接至电脑,重启/开启电脑,在出现开机界面时按下启动快捷键进入到U盘装机大师主菜单,选择01.运行U盘大师Win10PE(X64)UEFI版(首选),按下回车键确认,如下图所示:
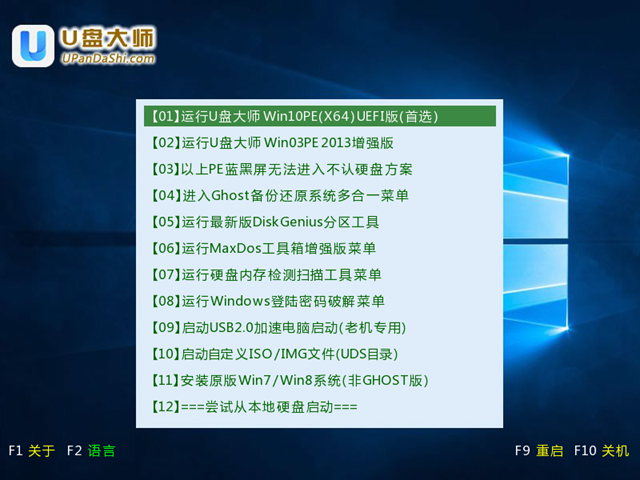
第三步:载入镜像文件一键重装
进入到win8PE系统后,在弹出“PE一键装系统”装机工具,点击“打开”按钮,选择启动盘中的win10系统镜像包,然后选择需要安装的磁盘,接着点击“执行”,如下图所示:
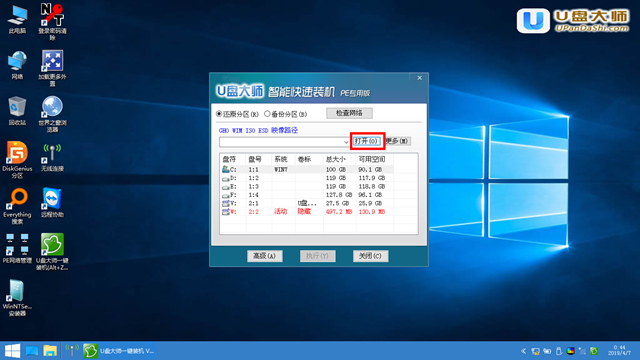
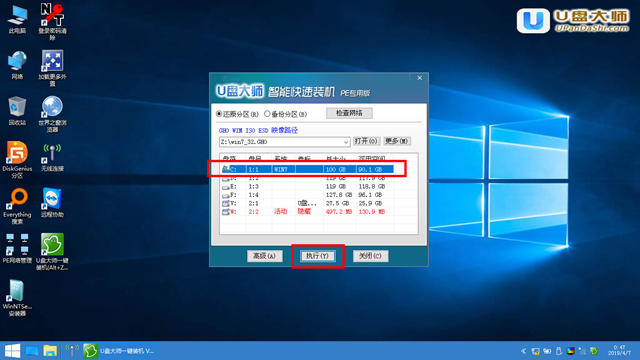
在新弹出的确认提示窗口中,直接点击“确定”按钮,如下图所示:
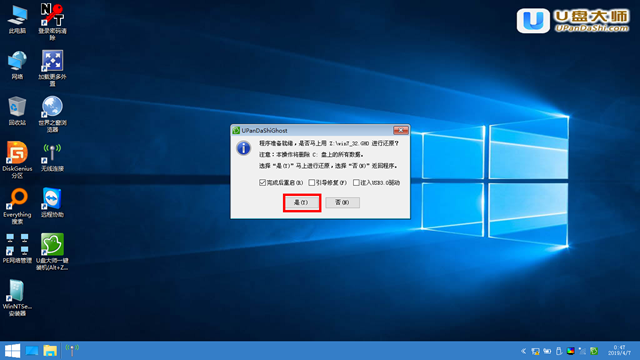
此时装机工具正在进行系统文件释放的操作,耐心等待释放过程结束即可,如下图所示:
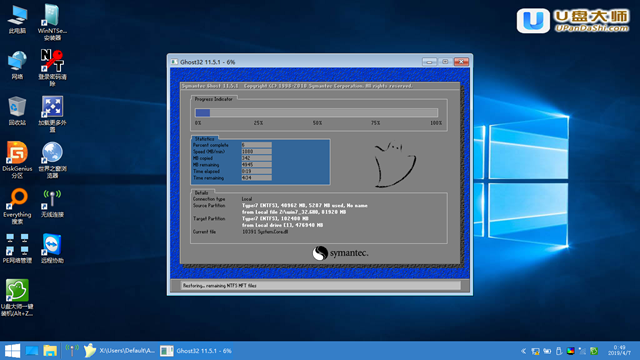
以上便是关于如何在东芝Satellite L笔记本上使用U盘安装win10系统的具体教程了,本文是以U盘装机大师为U盘启动盘的,有兴趣的用户不妨也一起试试看。另外如果需要东芝Satellite L笔记本上安装其他系统的话可以参阅: