虚拟机是个独立的软件,很多的网友都想用虚拟机安装xp系统,但是不少的人对虚拟机装xp系统教程并不清楚怎么运作的,那么小编就把虚拟机安装xp系统详细图解告诉大家。下面就是详细的虚拟机装xp系统教程了,有兴趣的朋友可以看看!
方法/步骤
首先下载好虚拟机以及windowsxpsp3iso系统,并且把iso镜像解压好!打开虚拟机!
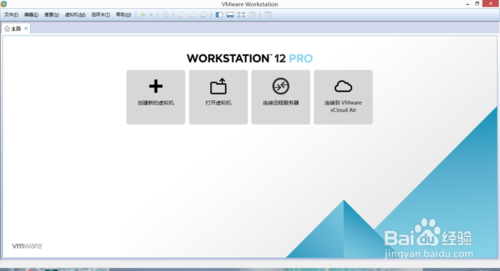
虚拟机安装xp系统详细图解图1
首先,选择创建虚拟机,然后选择典型.点击下一步!

虚拟机安装xp系统详细图解图2
选择你刚才下载的iso镜像文件.点击下一步!
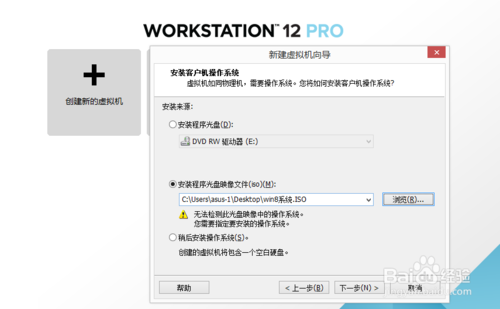
虚拟机安装xp系统详细图解图3
选择XP版本,点击下一步,下一步是系统的存放位置,和系统名字,看自己怎么样方便吧!在点击下一步,是磁盘空间,这个随便选都可以,如果安装的系统系统用多少内存,就会消耗本机硬盘多少内存,没关系的.磁盘分为多个.点击下一步,最后直接点击完成.创建成功!
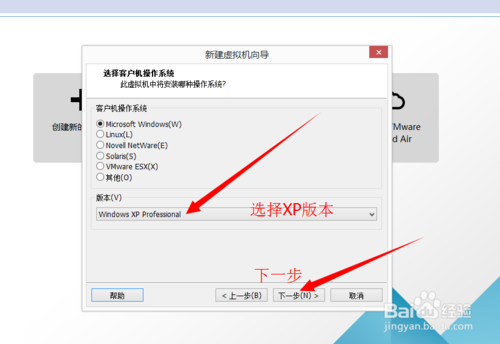
虚拟机安装xp系统详细图解图4
创建成功后,选择编辑虚拟机,第二步,选择CD镜像.第三步选择高级,最后选择IDE点击确定就行!
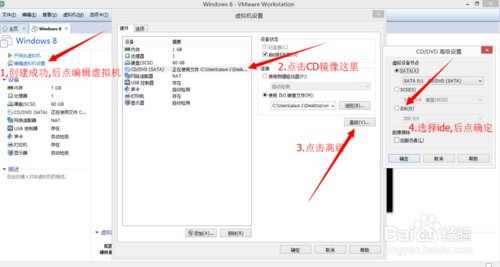
虚拟机安装xp系统详细图解图5
按照图片的顺序,进入固件模式.用方向键,在选择CD.按2次数字键盘的+键,最后按F10保存并重启.
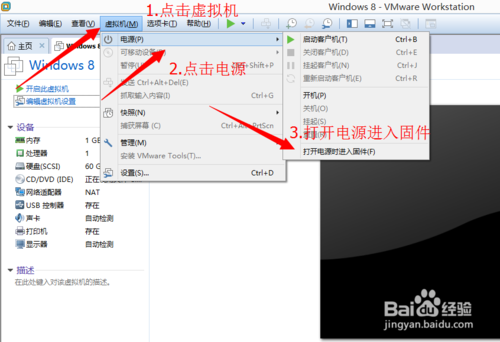
虚拟机安装xp系统详细图解图6
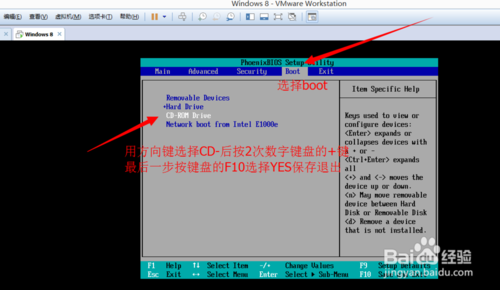
虚拟机安装xp系统详细图解图7
重启后出现图片中的界面,选择一键把硬盘分为4个区,然后一直选择YES,点几次后会重启,分区成功.后面在出现图文中的界面!第二次在出现这个界面,点击安装系统即可.
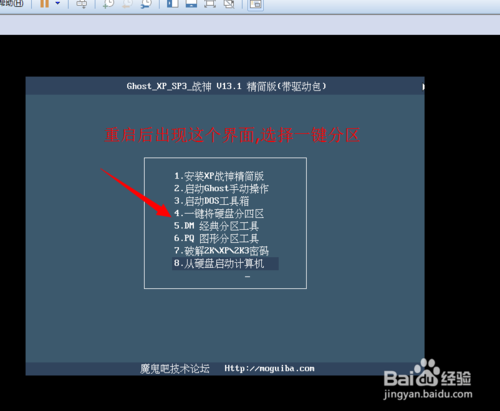
虚拟机安装xp系统详细图解图8

虚拟机安装xp系统详细图解图9
自动安装十分钟左右,就算安装完成了,接下来的教程是安装物理机和虚拟机自由复制粘贴软件...

虚拟机安装xp系统详细图解图10
方法二 安装虚拟机物理机自由复制粘贴软件
安装完系统,点击我的电脑,双击打开...

虚拟机安装xp系统详细图解图11
打开我的电脑后,点击虚拟机的,然后点击安装然后一直点击下一步安装即可,什么都不要选就行,安装完,重启电脑,就可以自有复制克隆了...
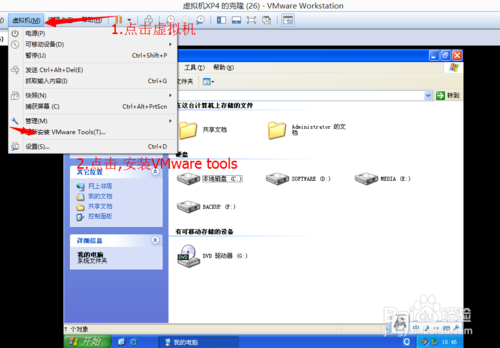
虚拟机安装xp系统详细图解图12

虚拟机安装xp系统详细图解图13
综上所述的全部内容就是相关虚拟机安装xp系统详细图解了,其实虚拟机装xp系统就是那么地简单,只是安装系统的效果与安装什么系统的话,取决于电脑的配置,xp系统配置要求没有那么高,所以用虚拟机装xp系统也是不错的选择,希望能够帮到你虚拟机安装xp。
谷歌博客搜索使用技巧
在线SEO外链工具 免费超级外链发布工具可批量群发网站外链
中国网络红人真相曝光 素颜度娘惨不忍睹
淘宝修改标题会降权吗 教你怎么正确修改宝贝标题
论坛如何推广自己的网站
百度竞价推广技巧实操教程
怎么清理鼠标右键菜单
检测网站打开速度的5个方法
谷歌博客搜索使用技巧
补漏洞但依然可越狱 苹果iOS 6 1 2更新
iPhone4S待机时间短怎么办
百度与360哪个好
百度发帖不被删除的技巧
本地连接受限制或无连接怎么办
百度快照更新软件
站长关于国内主机的网站备案干货