网络打印机怎么安装驱动?Win7系统电脑如何给网络打印机安装驱动?下面给大家介绍具体操作步骤。
1、首先点击左下角的开始菜单,弹出了一列菜单项;
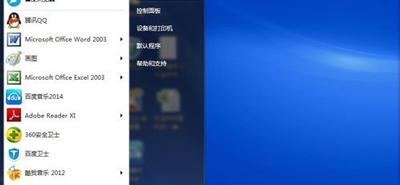
2、在弹出的菜单项里,两列中的第二列里有“设备和打印机”选项,点击它;
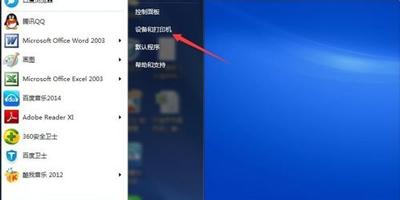
3、点击进入以后,出现了添加打印机的页面,我们在上方能够找到“添加打印机”选项,点击它;

4、点击进入以后,提示要按照什么类型的打印机,我们选择下面的添加网络打印机、无线打印机这一项;

5、点击以后,页面显示“正在搜索可用的打印机”,稍等一会儿,下面打印机名称栏内会出现你要搜索的打印机,点击它;

6、点击以后,我们继续后面的安装,所以,要点击右下角的“下一步”按钮;

7、点击以后,页面提示该打印机将安装驱动程序,我们继续点击“下一步”;

8、页面显示“正在安装打印机……”,我们要耐心等待一会儿;

9、安装完成以后,会提示我们是否共享打印机,我们一般都选择“不共享这台打印机”,然后选择“下一步”;

10、所有步骤都完成以后,页面提示您已经成功添加打印机,我们可以根据情况选择是否将打印机设为默认打印机,并点击“完成”按钮,完成我们的设置。

来源:深圳seo博客,欢迎分享本文!