大家都知道ghost手动还原系统,但是似乎很多人不太清楚ghost手动还原详细教程吧。不知道ghost手动还原详细教程的朋友们或许会觉得ghost手动还原会不会很难操作呢?其实ghost手动还原是有方法的,下面,小编将告诉大家最全面的ghost手动还原详细教程。
工具/原料
一键GHOST
步骤/方法
这里向大家介绍一下手动将存放在E盘根目录的原C盘的影像文件cxp.GHO恢复到C盘的过程∶要恢复备份的分区,进入Dos下,运行ghost.exe启动进入主程序画面
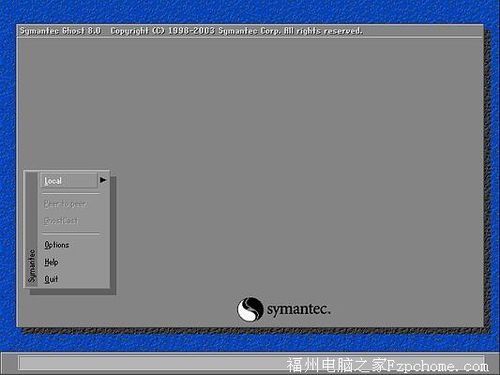
最全面的ghost手动还原详细教程图1
依次选择Local(本地)→Partition(分区)→From Image(恢复镜像) (这步一定不要选错)

最全面的ghost手动还原详细教程图2
按回车键确认后,显示如下
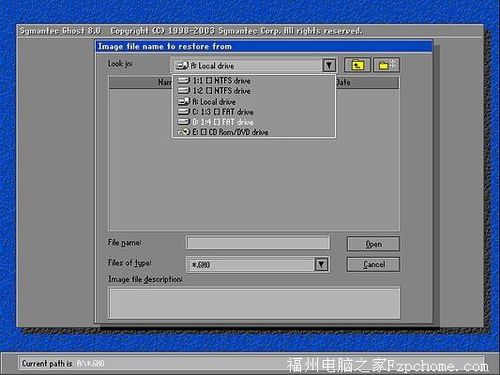
最全面的ghost手动还原详细教程图3
选择镜像文件所在的分区,我将影像文件cxp.GHO存放在E盘(第一个磁盘的第四个分区)根目录,所以这里选“D:1:4囗FAT drive”,按回车键确认后,显示如下
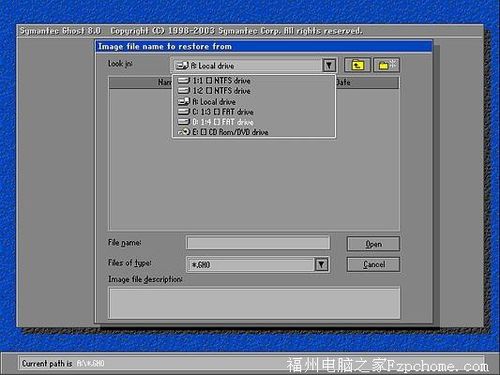
最全面的ghost手动还原详细教程图4
确认选择分区后,第二个框(最大的)内即显示了该分区的目录,用方向键选择镜像文件cxp.GHO后,输入镜像文件名一栏内的文件名即自动完成输入,按回车键确认后,显示如下
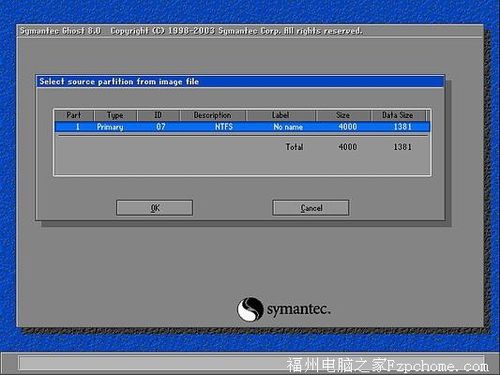
最全面的ghost手动还原详细教程图5
显示出选中的镜像文件备份时的备份信息(从第1个分区备份,该分区为NTFS格式,大小4000M,已用空间1381M)!确认无误后,按回车键,显示如下
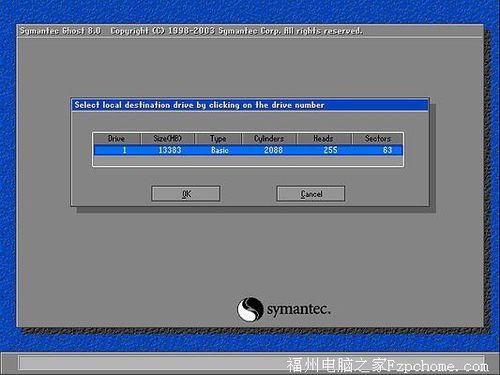
最全面的ghost手动还原详细教程图6
选择将镜像文件恢复到那个硬盘。我这里只有一个硬盘,不用选,直接按回车键,显示如下
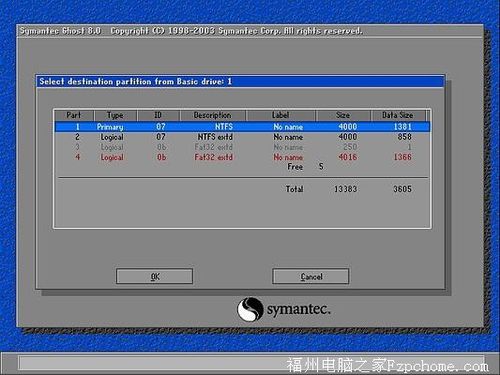
最全面的ghost手动还原详细教程图7
选择要恢复到的分区,这一步要特别小心。我要将镜像文件恢复到C盘(即第一个分区),所以这里选第一项(第一个分区),按回车键,显示如下
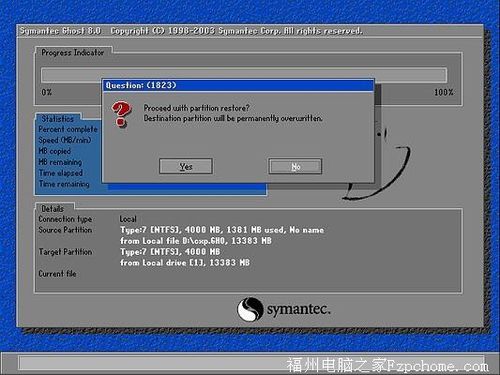
最全面的ghost手动还原详细教程图8
提示即将恢复,会复盖选中分区破坏现有数据!选中“Yes”后,按回车键开始恢复,显示如下
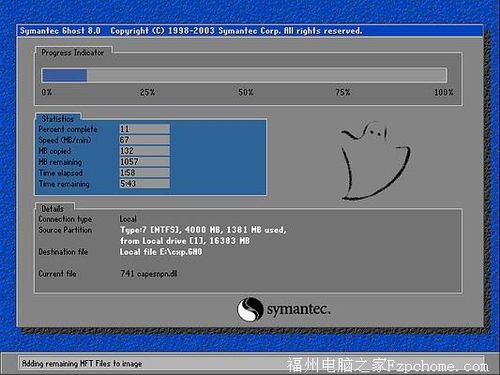
最全面的ghost手动还原详细教程图9
正在将备份的镜像恢复,完成后显示如下直接按回车键后,计算机将重新启动!启动后你就可见到效果了,恢复后和原备份时的系统一模一样,而且磁盘碎片整理也免了
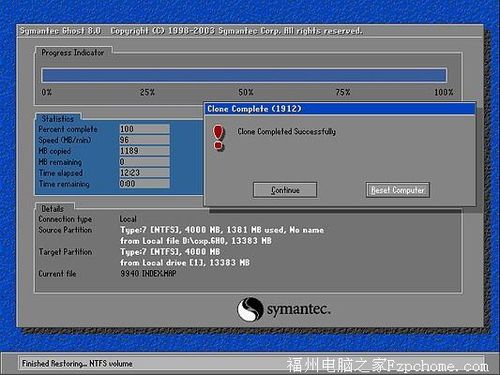
最全面的ghost手动还原详细教程图10
以上就是小编为大家带来的最全面的ghost手动还原详细教程了,大家还有什么其他疑问吗?如果没有的话,就把ghost手动还原详细教程下载回去好好的研究一下吧,如果有朋友在独立操作ghost手动还原过程中遇到任何的问题,都可以来咨询小编哦!
win7设置wifi热点的方法
泊君站群SEO网站优化百度SEO排名SEO推广技术上海SEO服务
如何检查网站死链清理网站的无效链接
黑客团队发布A4设备iOS601越狱程序
桌面图标显示不正常怎么解决
win7系统禁止Popwndexeexe进程运行的方法
SEO网站优化百度SEO排名SEO推广技术上海SEO服务公司