现今,谁家里没有一台笔记本呢?不过,要是说起笔记本,那dell笔记本可是一个不错的品牌呢?要知道,戴尔一直以来都是以IT直销享誉全球的。而旗下的戴尔笔记本,更是深受用户们的追捧和喜爱。今天小编就为大家介绍dell笔记本一键U盘重装系统教程图解,一起来看看吧!

具体操作步骤如下:
第一步:下载U盘装机大师启动盘制作工具
下载U盘装机大师启动盘制作工具进行启动盘制作。
在网站自从下载好系统镜像文件,并把系统镜像文件包储存到U盘GHO文件夹里。
第二步:设置BIOS进入pe系统
将U盘连接到电脑USB窗口,开机后连续按下“F12”键进入BIOS设置界面。
利用键盘的上下键,将U盘设置为第一启动项后,保存退出。

进入U盘装机大师启动页面后,利用键盘上的上下键选中“

第三步:载入镜像文件开始重装
进PE系统页面后,我们双击“U盘大师一键装机”图标。
未下载好系统GHO或者ISO文件的用户,可点击下方,选择需要的文件下载。
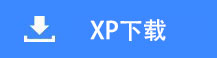
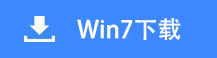
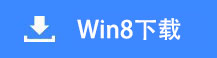
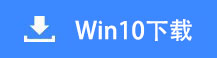

在"U盘大师一键装机"工具页面后,我们点击“打开”找到之前存在GHO目录下GHO文件并点击"执行"就可以了。

完成上述操作后,会出现一个弹跳出的窗口,这个时候我们只需要点击“确定”按钮就可以了。

第四步:等待镜像文件释放重启电脑
此时,我们只需要要耐心等待正在压缩的GHO窗后文件,等待完成就可以了。

压缩文件完成后,系统会自动弹跳出窗口,我们只要点击“立即重启”选项就可以了。

完成上述操作后,电脑便会自动重启。这个时候你就可以把U盘从电脑中安全删除了。最后,系统会自动安装系统,直到看到桌面为止。
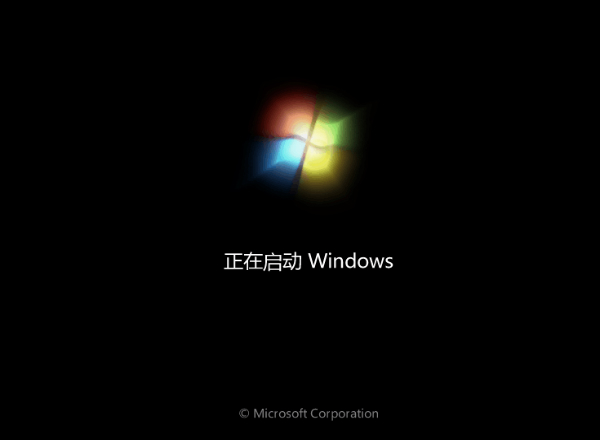
以上便是dell笔记本一键U盘重装系统教程图解的全部内容。如果想要给自己的dell笔记本一键U盘重装系统的朋友们,也可以点击查看具体步骤。相信通过简单的步骤,便可以为你的笔记本安装需要的系统了。