不想在自己的Mac电脑上安装双启动系统,觉得转换系统很麻烦,那在苹果Mac上安装虚拟机是最好的选择,虚拟机上安装Win7系统,一样可以达到同样的效果。那么苹果Mac虚拟机如何安装Win7系统?下面,小编给大家讲解苹果Mac虚拟机安装Win7系统的方法了。
想要在Mac虚拟机上安装Win7系统?推荐使用VirtualBox,一款免费的虚拟机软件,可以在VirtualBox虚拟机上安装不同的操作系统,并且不会对当前系统造成影响,那么要怎么在VirtualBox上安装win7系统呢?有些小伙伴可能还存在困惑,下面,小编给大家介绍苹果Mac虚拟机安装Win7系统的方法了。
苹果Mac虚拟机怎么安装Win7系统
这里以免费的虚拟机Virtual Box为例;
启动 Virtual Box 以后,点击窗口左上角的“新建”按钮
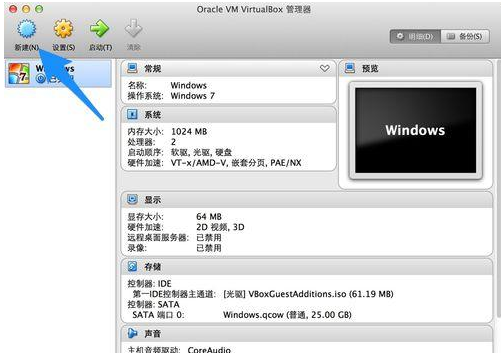
安装系统系统软件图解1
接下来为虚拟取一个名称,可随意取。系统类型保持不变,版本在下拉列表中选择Win7。点击“继续”按钮
注:如果你安装的是 Win64系统的话,在下拉列表中选择时,请选择Win7(64 bit)。

Win7系统软件图解2
然后为虚拟机分配内存,由于 Windows 7 系统消耗的内存比较大,建议分配 2G 内存(即2048MB)。点击“继续”按钮
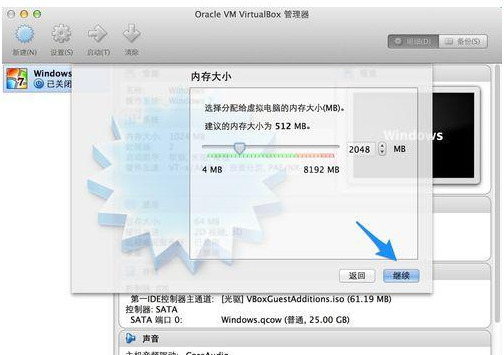
Win7系统软件图解3
随后选择“现在创建硬盘”选项,由于是虚拟机系统,只会在上面处理一些简单的事务,默认25G储存容量就行了。点击“创建”按钮就可以了

安装系统系统软件图解4
接下来选择虚拟机硬盘文件的类型,保持默认即可,即 VDI磁盘映像

虚拟机系统软件图解5
这里是虚拟机磁盘的类型,建议是选择“动态分配”类型,这样可以为你节约不少磁盘空间

安装系统系统软件图解6
然后是虚拟机文件的停在位置和大小,建议虚拟机文件位置保持默认就好。如果你觉得虚拟机硬盘容量太小的话,在这里可以根据自己的实际需要来修改。最后点击“创建”按钮
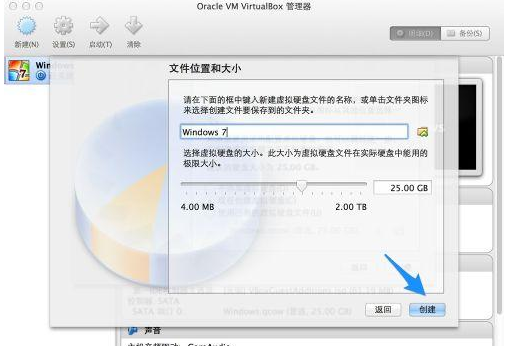
安装系统系统软件图解7
新的虚拟机创建好以后,选中左侧新建的虚拟机,再点击窗口顶部的“启动”按钮

Win7系统软件图解8
由于新的虚拟机中没有安装系统,所以虚拟机中的屏幕上提示我们没有可用启动系统。此时还会弹出一个让我们加载安装系统光盘映像的窗口,请接着往下看下载

虚拟机系统软件图解9
要在真实物理上安装一个操作系统,需要操作系统的镜像光盘文件。在虚拟机上安装操作系统也是一样,不过只需要操作系统的镜像文件就可以了
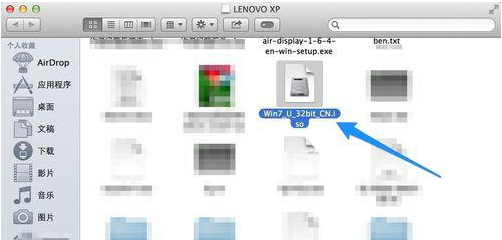
Win7系统软件图解10
这个文件一会儿我们会在虚拟机上安装 Windows 7 时要用到。在虚拟机窗口中,点击底部的“光盘”图标
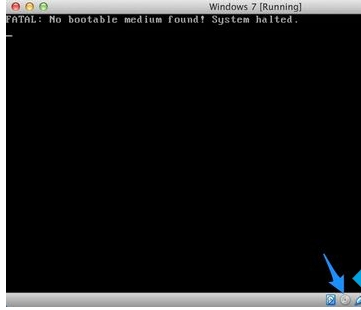
虚拟机系统软件图解11
随后在弹出的选项中,点击“Choose a virtual CD/DVD disk file...”选项
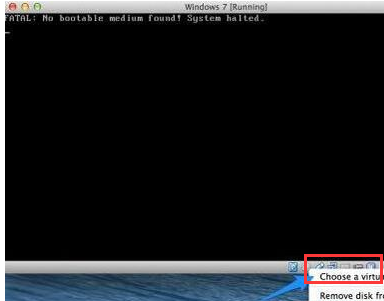
Win7系统软件图解12
在弹出的选择镜像文件窗口中,选择我们之前准备好的 Windows 7 镜像 iSO 文件,点击“打开”按钮
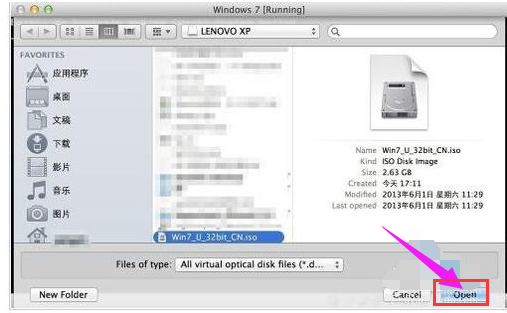
Win7系统软件图解13
接下来我们在 Mac 系统的顶部 Virtual Box 的 “Machine” 菜单中,点击“Reset”选项(也可按键盘上的 command+R 键),重新启动虚拟机
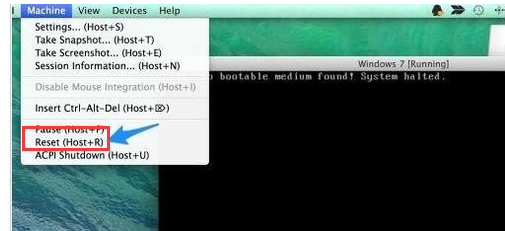
安装系统系统软件图解14
随后会提示我们是否确定要重新启动当前虚拟机,点击“Reset”按钮继教
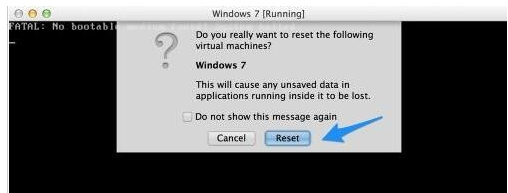
Win7系统软件图解15
等待虚拟机重新启动以后,就可以看到已经从光盘镜像上启动Win7的安装程序了
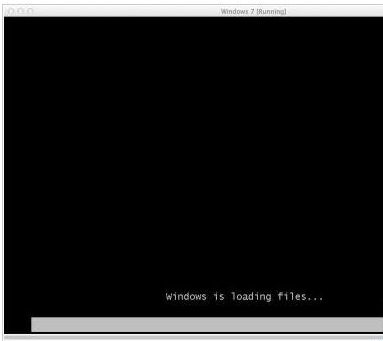
苹果Mac系统软件图解16
等待虚拟机进入 Win7 的安装界面以后,在语言,货币,键盘输入法这一面,建议保持默认设置,直接点击“下一步”按钮

苹果Mac系统软件图解17
接下来点击“现在安装”按钮

安装系统系统软件图解18
在协议条款中,勾选我同意,点击“下一步”按钮

Win7系统软件图解19
在安装系统的类型中,选择“自定义”一项
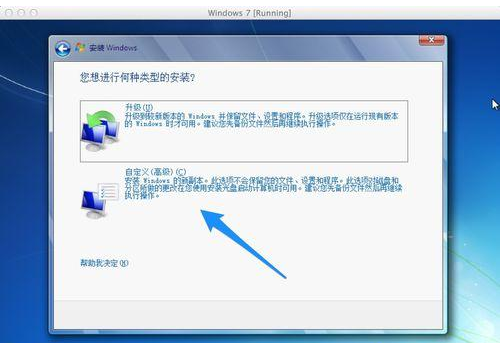
虚拟机系统软件图解20
在安装系统的磁盘选项中,直接点击“下一步”按钮就好

安装系统系统软件图解21
随后系统会自动在虚拟机上安装了,后面按提示选择操作就可以了

苹果Mac系统软件图解22
另外在使用虚拟时,介绍二个快捷键的使用;
Command+F,切换到虚拟的全屏状态,方便在虚拟中操作。
Command+C,切换到窗口模式,回到 Mac 系统中。
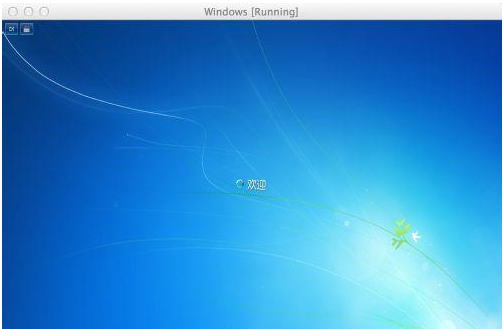
虚拟机系统软件图解23
当我们首次进入到虚拟时,Virtual Box 会自动加载一个硬件支持的安装光盘。安装以后,可以有效提升虚拟机的运行性能。打开光盘以后,根据在虚拟机上安装的系统位数,选择相应的安装包,分为32位和64位。
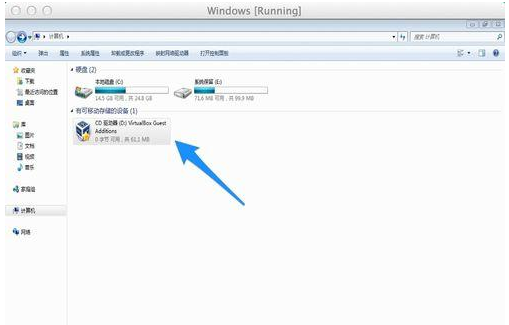
苹果Mac系统软件图解24
以上就是苹果Mac虚拟机安装Win7系统的方法了。
由于使用的 Windows 安装镜像文件的不同,可能会在安装界面中有一些不同,不过大致方法差不多。最后安装完成以后,就可以在 Mac 上的虚拟机中使用 Windows 7 了。当然 Windows 7 需要激活才能永久使用,这个只有靠自己了。