【PConline 资讯】时光飞逝,Windows 10这个新一代的操作系统似乎才发布没多久,一眨眼就1周年了,不知道有多少网友用上了它呢?Windows 10自正式发布之日起就没停下更新的脚步,它在不断的改进着,让自己可以更适合于用户,更适合于潮流。这不Windows 10一周年更新也即将发布,那么经过了一年的改进,Windows 10 一周年更新给我们带来了哪些变化呢?咱一起来看看。

图1 Windows 10你在用么?
一、安装过程的小变化 微软也来玩风雅
Windows 10一周年更新(后简称周年更新)的安装过程与旧版差不多,全过程没多大区别,只是在新版的安装过程中多了一个是否开启Cortana助手的选项,而且微软在最后的准备画面中玩了一下风雅,以古文形式来提示用户稍后片刻,这么一来让用户等待时似乎也没那么枯燥了。
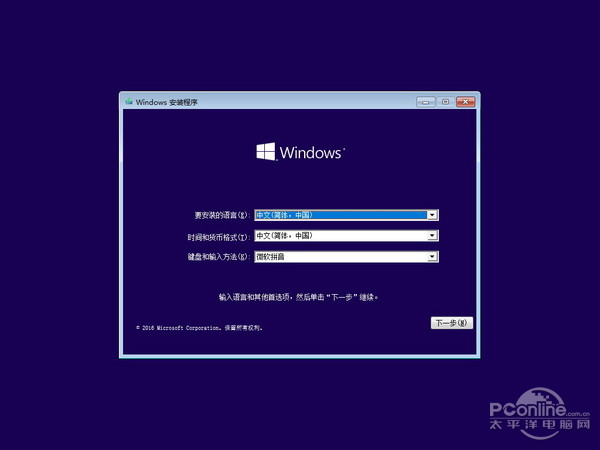
图2 安装界面
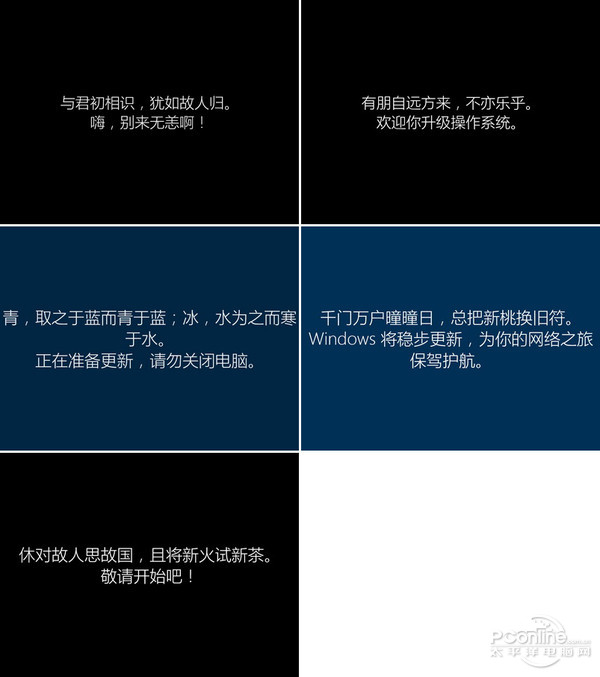
图3 微软也来玩风雅
二、操作界面里的细节小变化 开始菜单更好用
Windows 10针对桌面用户,重新启用了传统桌面形式,并且采用了开始菜单+开始屏幕形式的的新开始菜单,这样一来就更符合于老用户的操作习惯。在周年更新里,乍看上去桌面似乎没有多大变化,仔细查看就可以发现操作(通知)中心的位置给改到了任务栏的末位,而且可以显示未读消息的条数了。
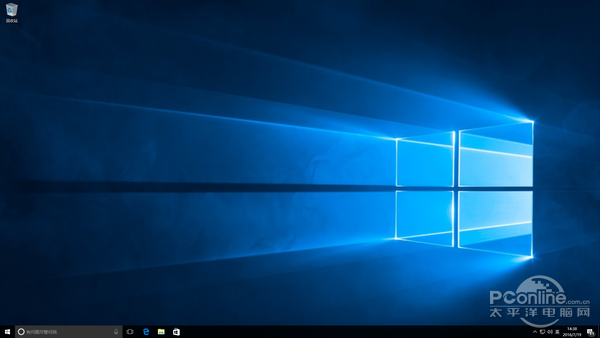
图4 周年更新桌面
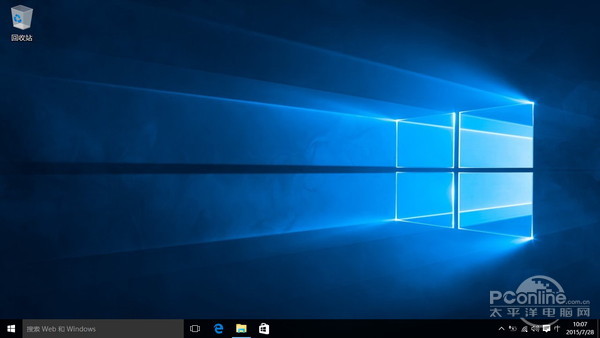
图5 旧版桌面
在周年更新的操作中心有了新的变化,在新版中采用了紧凑显示模式,同一个应用的通知,该应用的图标将不会再多次显示,这个优化操作使得操作中心能够显示更多的内容。此外,在应用通知的详细设置选项中,用户可以设定通知的优先级别以及可在操作中心看到的通知数。
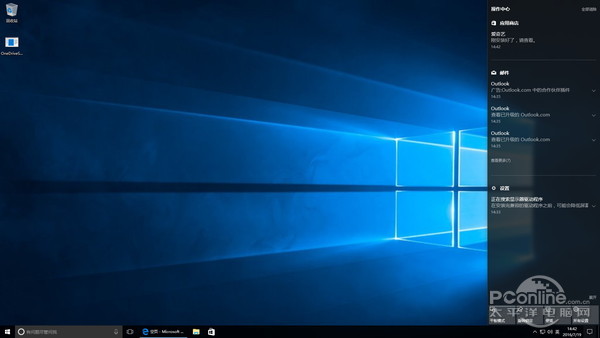
图6 操作中心
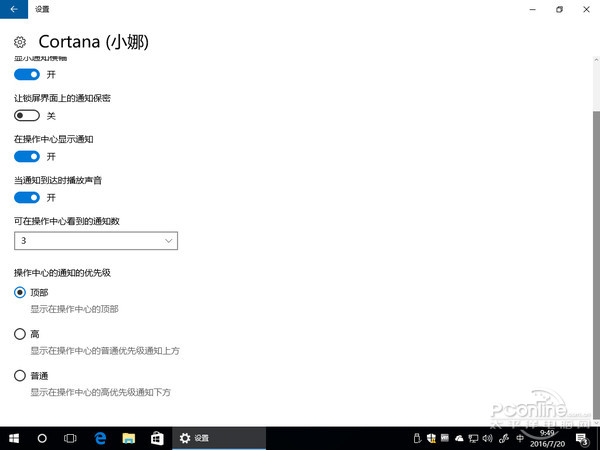
图7 通知可设置优先级
此外,在任务栏日历中加入了日程查看功能,方便用户查看日程安排,不过农历功能还是没有加上(日历应用那倒是支持了农历显示)。
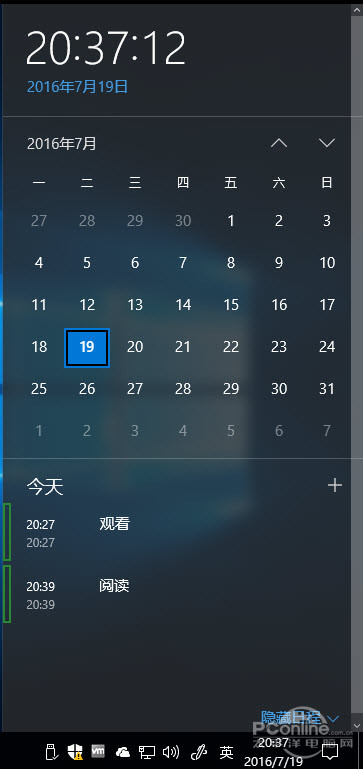
图8 任务栏日历
现在许多人都喜欢在晚上躺在床上拿着移动设备在浏览资讯、玩游戏、社交等,可是晚上的屏幕颜色太亮的话,就显得刺眼。有好多用户都希望Windows 10能引入夜间模式,把背景颜色变暗,这样一来屏幕就没那么刺眼。在周年更新的个性化→颜色设置中,增加了选择应用模式功能,在深色状态下,部分应用的背景将变得暗黑,就相当于了夜间模式。
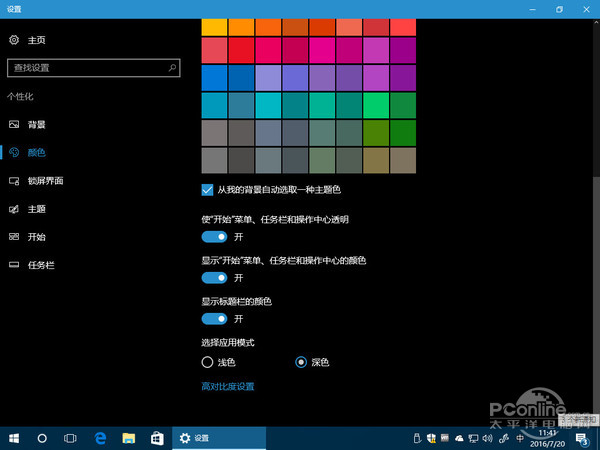
图9 选择应用模式
接下来就是大家关注的开始菜单了,这几年Windows的开始菜单可谓命运多舛,不过最后还是在Windows 10中浴火重生了。而在周年更新中,开始菜单又有了新的变化,原本的“设置”、“电源”按钮默认去除了文字提示,简化成了按钮形式缩小到了开始菜单左下角。而原本需要点击“所有应用”才能出现的所有程序列表,在新版中设置为了直接显示,在所有程序的列表起始位置为最近添加程序、接着是常用程序,最后是所有程序列表。开始菜单的右侧则是开始屏幕,显示Windows 10应用磁贴。小编认为新版开始菜单变得紧凑,更加易于使用。
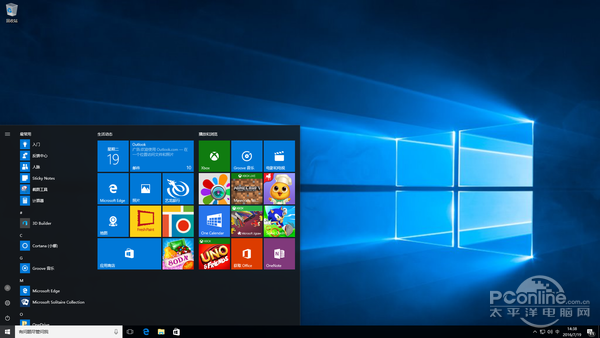
图10 新版开始菜单
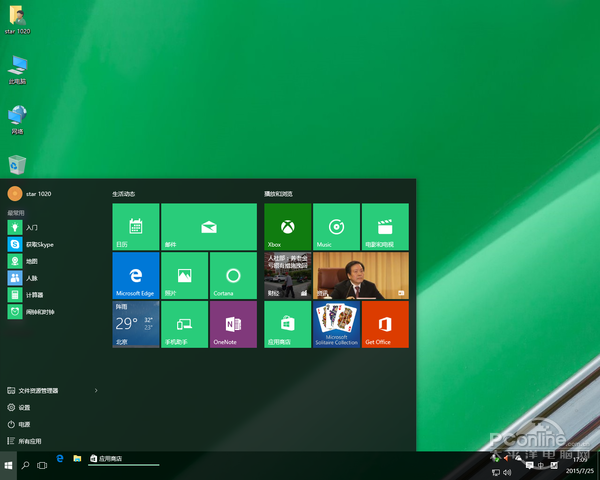
图11 旧版开始菜单
任务栏和开始菜单属性设置界面在周年更新中给整合到了“设置中心”的个性化→任务栏中。
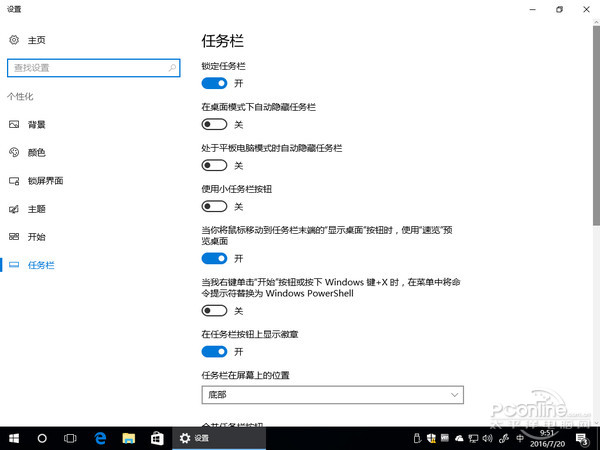
图12 新版任务栏和开始菜单属性设置界面
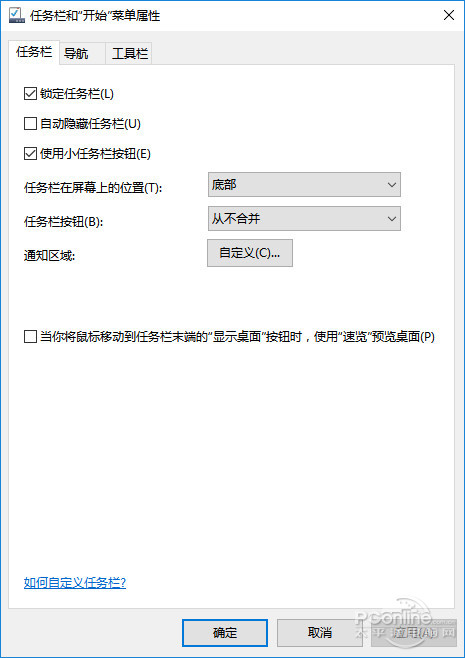
图13 旧版任务栏和开始菜单属性设置界面
用户帐户设置的UAC提醒界面也终于有了变化,新版更贴合于Windows 10操作界面了。
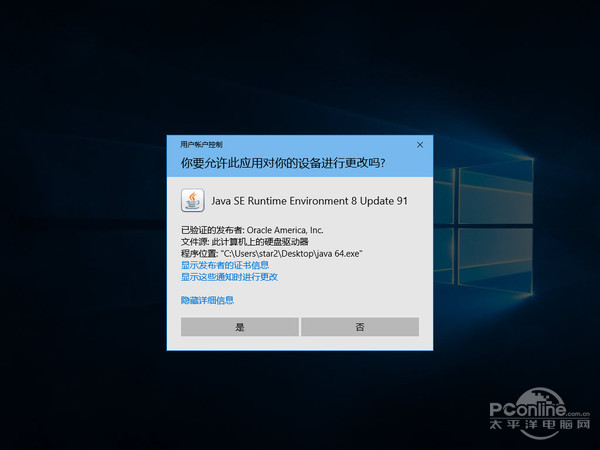
图14 新版用户账户设置提醒界面
三、新版应用商店 应用详情更详细
周年更新的应用商店也迎来了新版,新版应用商店对显示内容区域进行了重新的编排,并且在应用详情页面为用户提供了“电脑/移动电话”的截图分类选择,还标注了此应用适用的设备分类(电脑/移动电话/surface),在应用安装时还会显示已下载数据的大小及进度。

图15 新版应用商店
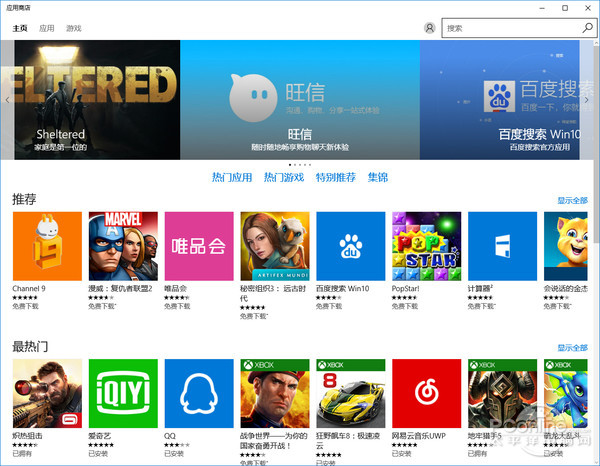
图16 旧版应用商店
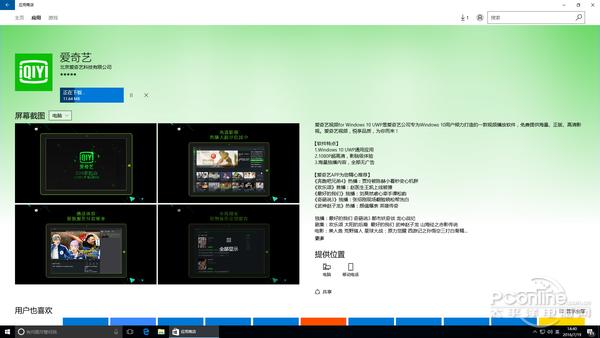
图17 新版应用商店详情页面
此外,在设置中心→系统→应用和功能→任意应用→高级选项中增加了应用“重置”功能,该功能可以帮用户重置应用,也就相当于返回应用的初始化状态,清除了用户相关配置及文件。当一个应用出问题的时候,用户可以选择重置应用功能来删除这个应用内所有的配置文件然后重新使用这个应用,此外该功能还能帮你找回一些存储空间。
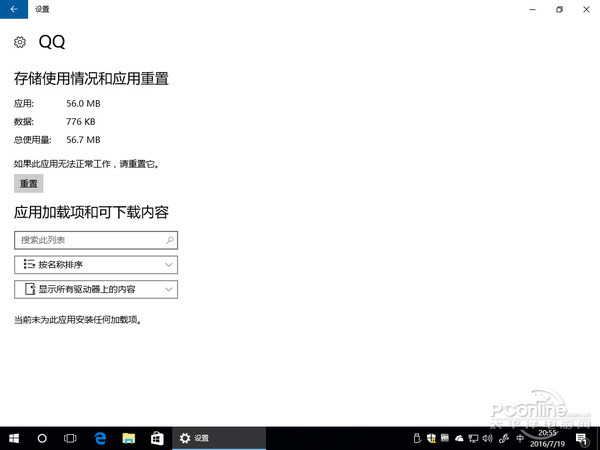
图18 应用能重置了
四、奋起直追!支持扩展的Edge浏览器
微软在Windows 10中新增加了一个名叫Edge的新浏览器,目的是用它来代替IE,重新争夺回昔日浏览器霸主地位,可惜的是Edge浏览器却并不怎么争气,用户人群还远未达到微软设定目标。为此,微软也在不断的改进着Edge浏览器,努力的让它变得更加的好用,以吸引更多的用户。
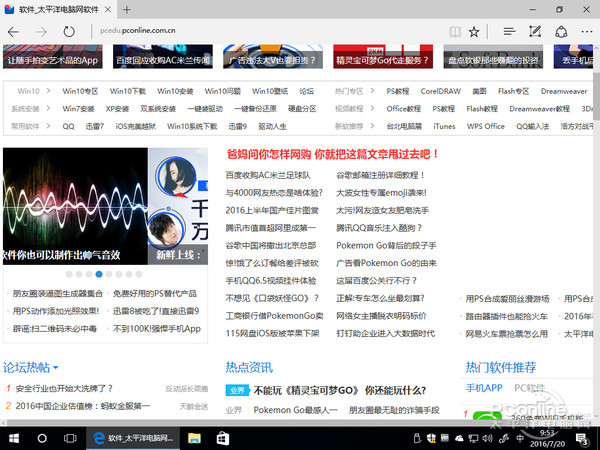
图19 Edge浏览器
这不,在周年更新中,Edge正式迎来了扩展功能,这下,用户就可以通过扩展来为Edge增加实用功能了。用户可以在Edge的“更多”按钮→扩展中管理扩展,而扩展程序的安装则被整合到了应用商店中。
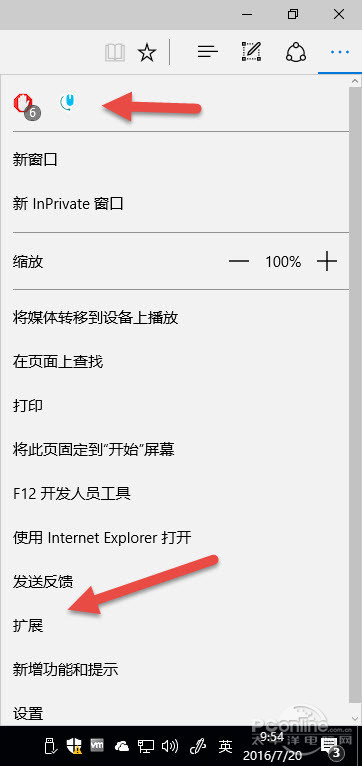
图20 Edge正式迎来了扩展功能
在应用商店中我们可以看到所有Edge支持的扩展程序,不过目前数量还比较的少,放眼看去就寥寥几个。不过还好,广告拦截、鼠标手势、自动填表(密码管理)、笔记、翻译这些都有了,就差超级拖拽了。
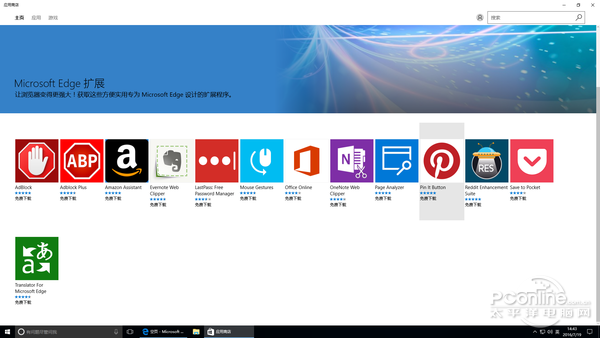
图21 应用商店里的Edge扩展程序
小编认为,支持了扩展程序的Edge已经有了不错的开始,Edge在性能上已经有了不错的突破。如果在兼容性与易用性(如加入数据同步、超级拖拽等国内浏览器已经标配的功能)上再下把功夫,夺回王者之位还是有希望的。传:Edge支持 Windows Hello 生物识别技术,可以通过脸部识别、指纹扫描等方式进行安全验证登录
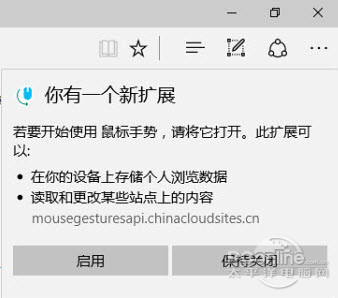
图22 新安装扩展是否权限及开启提示
五、设置中心再次改动 功能更强
在Windows 10中多了一个“设置中心”来统一常用选项设置集合面板,方便用户对系统的一些常用设置进行配置。不过这个“设置中心”没能真正的集合所有的设置选项,一些设置还需在“控制面板”中才能找到。这就造成了用户两头找的麻烦。
在周年更新中,微软对“设置中心”进行了改进,进一步整合了一些原本独立的设置选项进来,不过一些配置还是需要找控制面板。
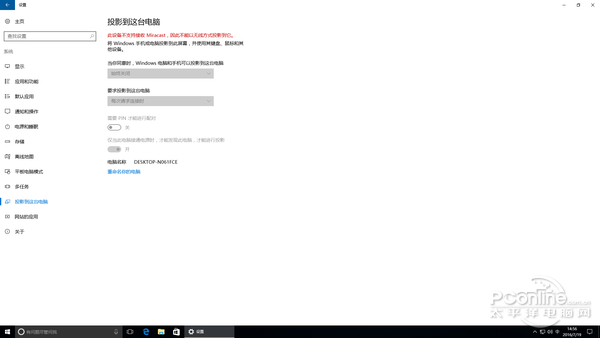
图23 投影到这台电脑功能
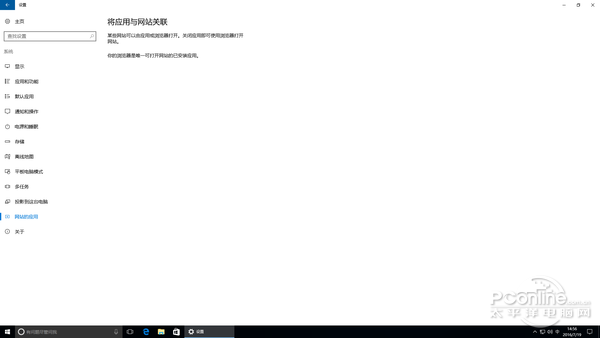
图24 将应用与网站关联
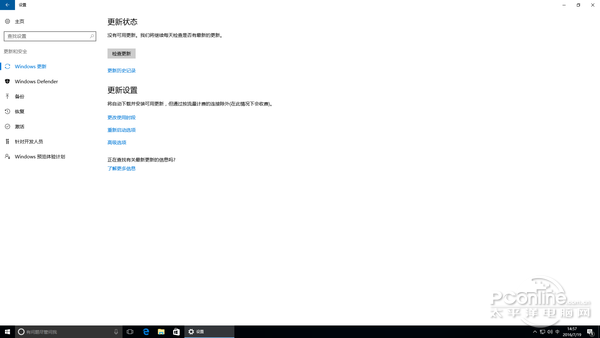
图25 预览计划给移到了上一级菜单
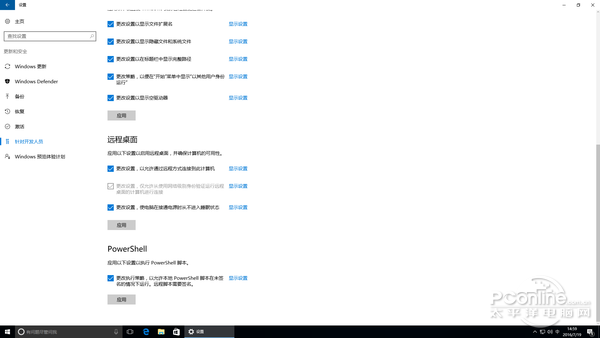
图26 更加丰富的开发人员选项
新版的设置中心中,每项设置都加入了单独的图标。用户可以快捷的把某项设置固定到开始屏幕,当把某项设置固定到开始屏幕时,这些图标也将会在开始屏幕上出现。同时,设置中心的搜索功能也得到了增强,在新版中的搜索框中输入文字时,会有对应的搜索建议出现,方便用户快速选择。
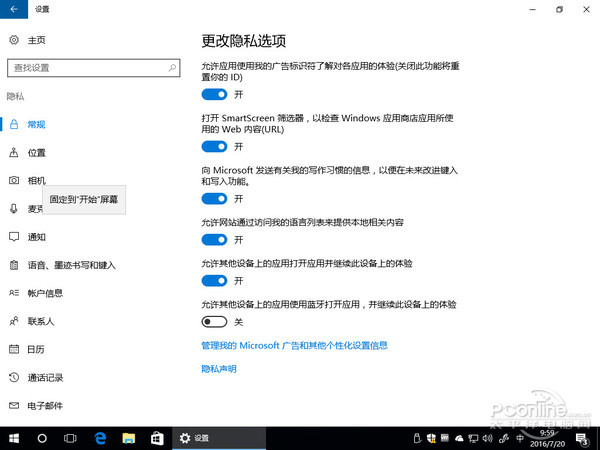
图27 新增加了独立图标
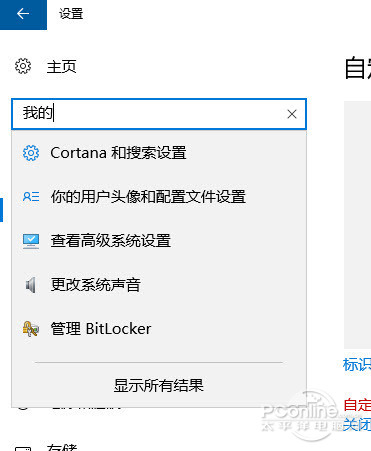
图28 搜索建议
六、任务视图窗口控制更方便 支持手势操作
任务视图是Windows 10新增的集合任务管理与窗口预览及虚拟多桌面功能的新工具。在周年更新的任务视图中,增加了“在所有桌面上显示此窗口”及“在所有桌面上显示此应用的窗口(在所有桌面上显示该应用的所有窗口)”功能,这样一来,使用多桌面功能的用户,就可以自由的选择将某个窗口显示到所有桌面中了。
此外,传任务视图还支持了手势操作,让用户可以在不打开任务视图的情况下直接切换各个虚拟桌面内容,操作就是当用户开启多个虚拟桌面时,在触摸屏上使用三指左右滑动操作来进行切换,不过小编没触摸屏设备,没有实验该功能是否存在。
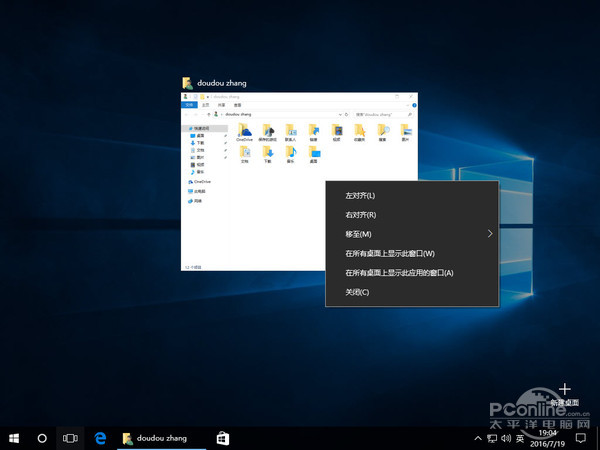
图29 新版任务视图
七、小娜助手更强大 锁屏也能召唤它
在Windows 10中,增加了一个小娜(Cortana)助手,它可以帮助用户搜索网页,查找文件,查询天气、跟踪日历、唱歌讲笑话,记事等等。它还能跟你进行简单的对话,比如“你是谁”之类的。对于小娜无法识别的内容,小娜会自动打开浏览器帮你进行相关的内容搜索操作。
在周年更新中,它也得到了小幅度的改进。首先是简化了小娜的初始化设置操作,用户无需设置小娜就可以立刻使用小娜助手,此外,用户可以通过小娜的设置选项,开启小娜在锁屏界面时也能使用的功能(比如要小娜设置提醒),并且可以设置当小娜处于锁屏界面时是否允许访问私人数据。用户现在可以使用语音命令来操控小娜做一些事儿了。
在用户使用小娜进行搜索操作时,也可以指定查找范围了(应用、设置、文档、文件夹、图片、视频、音乐、邮件、日历、人员、互联网)。
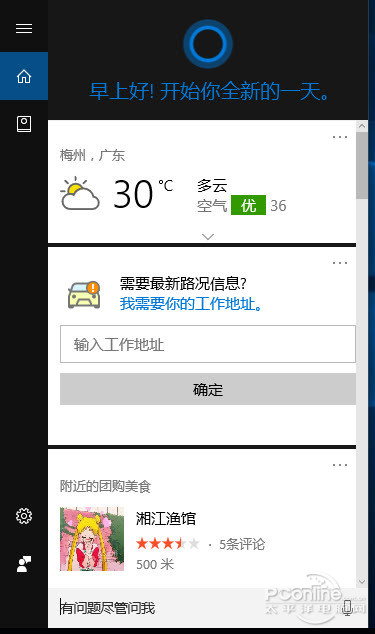
图30 Cortana
使用Windows 10应用的分享功能,也可以将内容直接分享给小娜,小娜会根据内容建立一个提醒,比如提醒用户啥时候浏览哪个网页,观看哪些视频。
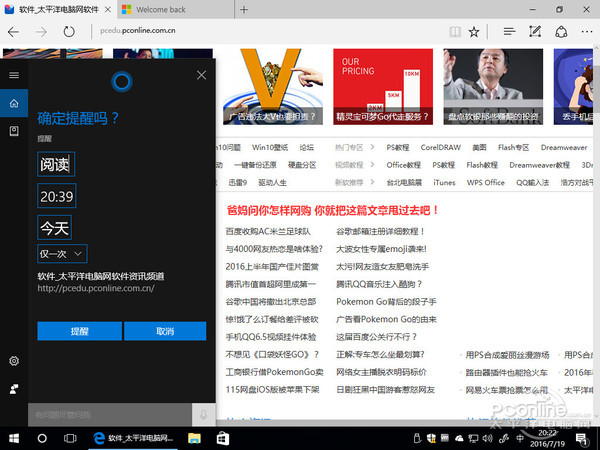
图31 应用可分享到小娜建立提醒
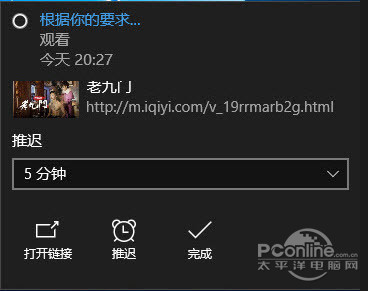
图32 提醒功能
八、手写笔用户的福音 Windows Ink助你一臂之力
周年更新的一个重磅更新功能,就是给手写笔用户带来了一个非常好用且实用的工具--Windows Ink Workspace。用户只需只需点击任务栏上的Windows Ink Workspace按钮或按下手写笔背部按钮就可以开启该功能。Windows Ink Workspace内置了便签、草图板、屏幕草图三大手写区域。
Windows Ink中除了基本的绘画工具外外,还增加了虚拟尺子,你需要把两根手指放在这个尺子上,便可控制它在屏幕上移动,用画笔在上面滑动就能画出笔直的线。微软正努力的让用户使用手写笔(数字笔)就如同使用纸笔那样简便。据说,用户使用便签功能时,Cortana可以获得提醒事项,跨设备同步,用户写下电话号码后可以直接拨打,几个记录的项目快速整理成清单,飞机航班号可通过必应查询给出飞行状态。
另外,如果用户没有手写笔但是属于触摸屏用户的话,还可以通过任务栏右键菜单来显示Windows Ink Workspace按钮,开启手指输入功能,同样可以玩转Windows Ink Workspace。
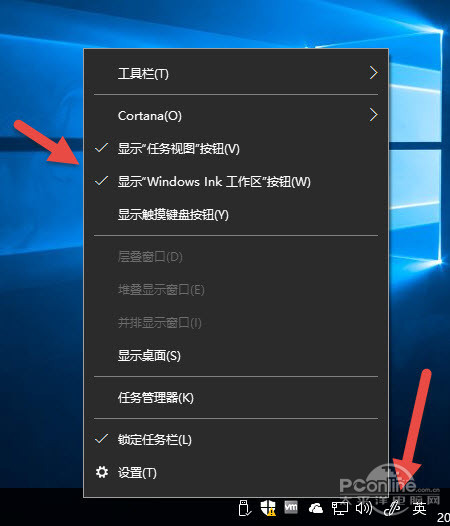
图33 手动开启Windows Ink Workspace
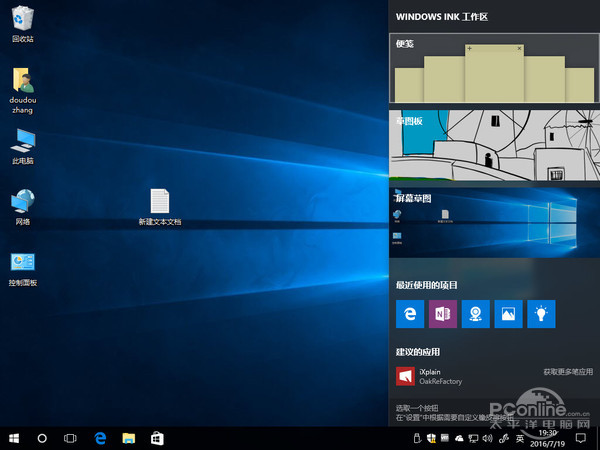
图34 Windows Ink Workspace
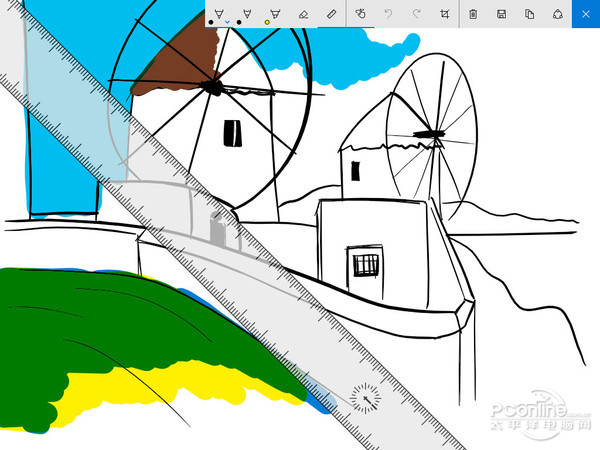
图35 草图板
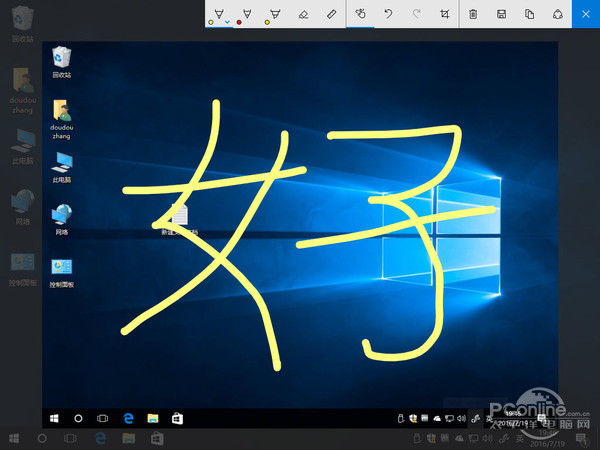
图36 屏幕草图
九、其它的一些(补充ing)
在周年更新中,增加了了一个远程协助工具--快速助手,它类似于Teamviewer,让用户可以通过连接代码来请求远程协作或进行远程协助。
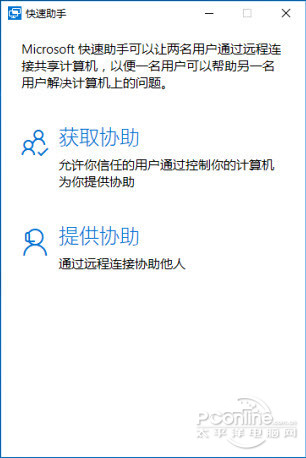
图37 快速助手
游戏方面,安装了 DirectX 12 的 Windows 10 将可提升显卡 20% GPU 游戏性能。
总结
Windows 10一周年更新虽然给用户带来的新功能并不多,大多都是对原功能的改进,这些改进使得用户更加容易操作,更加的人性化。Windows 10正在一步一步的完善自己,你产生过它了么?再过几天Windows 10的免费升级福利就要结束了,想要体验一下这个新一代操作系统的网友们可要抓紧了,在2016年8月前在激活的Windows 7上可是可以免费升级到Windows 10的哦。